Cómo funciona copiar y pegar textos o imágenes en Mac - Fácil y rápido

Si siempre has usado ordenadores Windows, de toda la vida, y te sabes por todos sus comandos, atajos, estructura de memoria, por supuesto que debes conocer todas las sus funciones básicas, tal vez algunas las aprendiste con el uso y otras con el tiempo, pero lo importante es que dominas casi todos los comandos de este excelente sistemas operativo.
Pero resulta que en ahora se te presenta la oportunidad de trabajar con un Mac, debes tener el conocimiento que sus herramientas y estilo de funciones son diferentes a las de Windows. Cuando tengas que cortar y pegar un texto, una foto, una imagen o cualquier otra información, nos sabrás que hacer porque los comandos en este ordenador no son los mismos del que estabas acostumbrado, también puedes encontrar aplicaciones útiles muy diferentes a lo que usabas con Windows..
En ese momento te harás la pregunta ¿Cómo funciona copiar y pegar textos o imágenes en Mac?, no te preocupes, no es algo del otro mundo, aquí encontrarás la respuesta, te guiaremos paso a paso para esclarecer dudas y te vayas adaptando a los nuevos comando y funciones de tu Mac, y estamos convencidos de que aprenderás antes de lo que menos te imaginas.
Por si dependemos de nuestra MacBook, con respecto a nuestro trabajo será un aprendizaje valioso para poder manejar documentos, texto o imágenes para resolver nuestras necesidades tanto laborales como personales.
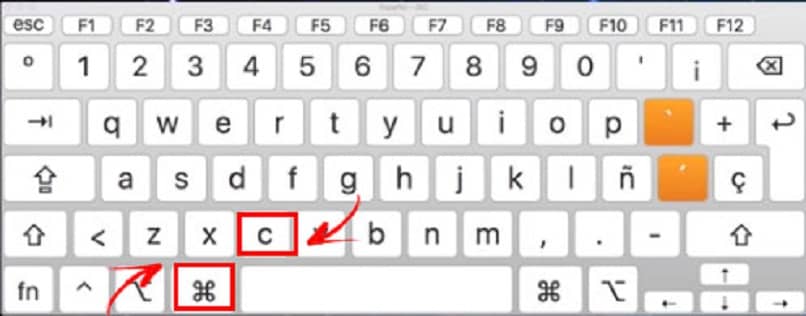
Le dejamos acá los pasos a seguir para ser más hábiles con esta herramienta
Estos atajos tienden a ser algo complicados de aprender, pero una vez en nuestro arsenal, será fácil solventar cualquier situación.
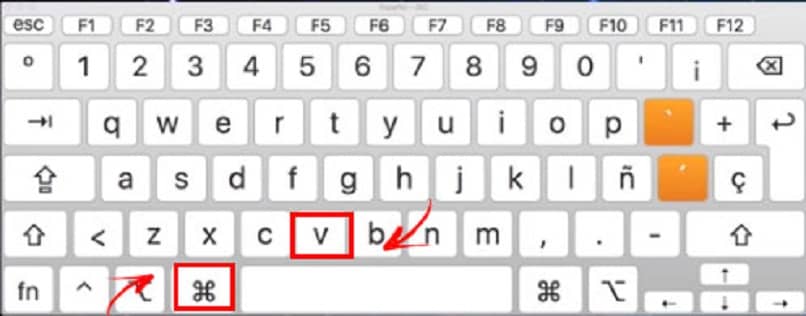
Cómo copiar y pegar en Mac
Mueva texto, imágenes y otros objetos de un documento, aplicación o incluso dispositivo a otro, con nuestra guía completa para copiar, cortar y pegar en Mac. Tenga en cuenta que el objetivo puede estar en un documento diferente, o incluso en una aplicación completamente diferente.
- Copie presionando Cmd + C, o Cortar con Cmd + X. Ambos guardan el texto / objeto seleccionado en la mesa de trabajo, pero Copiar lo deja en su lugar mientras Cortar lo elimina.
- Coloque el cursor donde desee colocar el texto u objeto y pegue presionando Cmd + V.
Métodos abreviados alternativos
La mayoría de las personas utilizan los métodos abreviados de Cmd enumerados anteriormente, pero existen alternativas.
- Después de resaltar el objeto o elegir la posición de pegado.
- Hacer clic derecho y seleccionar Cortar, Copiar o Pegar en el menú o selecciónelos en el menú desplegable Editar.
Estilo de pegado y coincidencia
A veces, al pegar entre documentos con formatos diferentes, o especialmente al cambiar entre aplicaciones diferentes, puede encontrar que el texto pegado parece coincidir
- Vaya al menú desplegable Editar y seleccione "Pegar y unir estilo".
- Hay un método abreviado de teclado para esto, pero desafortunadamente varía entre aplicaciones, generalmente es Cmd + Shift + V, pero en algunas aplicaciones (como TextEdit) también tiene que presionar la tecla Alt / Opción.
- Copie y pegue entre dispositivos. Un consejo más avanzado antes de que dejemos este tema, en su mayoría simple.
Universal Clipboard con MacOS Sierra
- Es posible Copia en tu Mac y luego pega en tu iPhone, o viceversa.
- Ambos dispositivos deben iniciar sesión en la misma cuenta de iCloud y tener Bluetooth y Wi-Fi encendida.
- Los dispositivos tendrán que pasar el Requisito de continuidad.
- En la Mac, abra Preferencias del sistema> General. Asegúrese de que haya una marca junto a "Permitir transferencia entre esta Mac y sus dispositivos iCloud" cerca de la parte inferior del menú.
- En el dispositivo iOS, abra Configuración> General> Desvío y asegúrese de que este tenga un control deslizante verde.
- Resalta el objeto en tu iPhone y toca Copiar.
- Ahora abra un documento en su Mac y presione Cmd + V. Puede haber una demora de 3-5 segundos para el texto o 10 segundos o más para una imagen, pero pronto aparecerá el elemento copiado.
No te quedes con las dudas, si tienes alguna, déjalas en tus comentarios que nosotros te responderemos lo más rápido que sea posible. Gracias por tu tiempo…