¿Cómo desactivar el trackpad de la Mac al usar el ratón? - Solución fácil
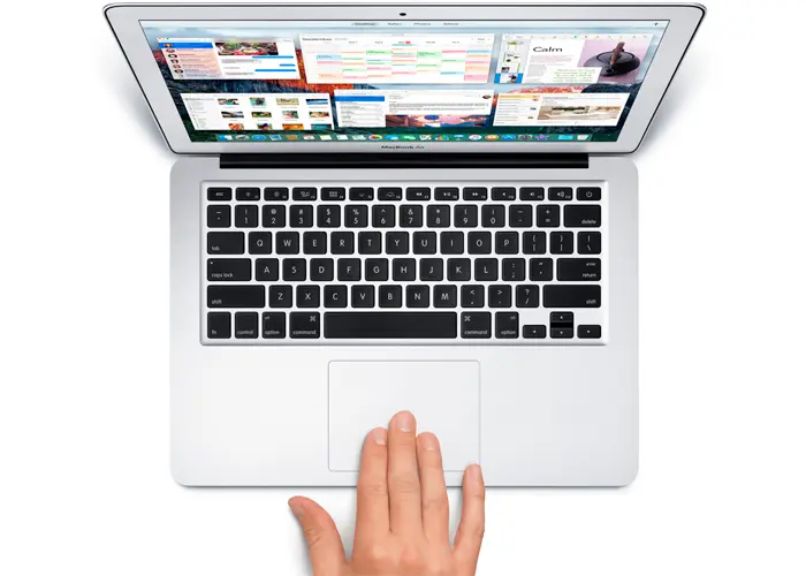
El sistema operativo Mac fue creado para los ordenadores de Apple. Tienen muchas funciones y herramientas para brindarte a la hora de trabajar. Debes conocer cada una de las opciones que te ofrece. Por ejemplo, en caso de que necesites desactivar el trackpad, lo puedes hacer sin ningún problema.
Es decir, vas a cambiar las preferencias del panel del mouse y del trackpad, para tener una mejor accesibilidad en tu ordenador.
¿Qué versiones de Mac me permiten desactivar el trackpad al usar un ratón?
En la mayoría de los casos y de los modelos, puedes desactivar el trackpad. Esta es una opción que ya viene activada por defecto en tu ordenador. Así que al momento de utilizar un mouse inalámbrico o por USB, lo único que debes hacer es realizar la desactivación para que no tengas ningún problema a la hora de trabajar.
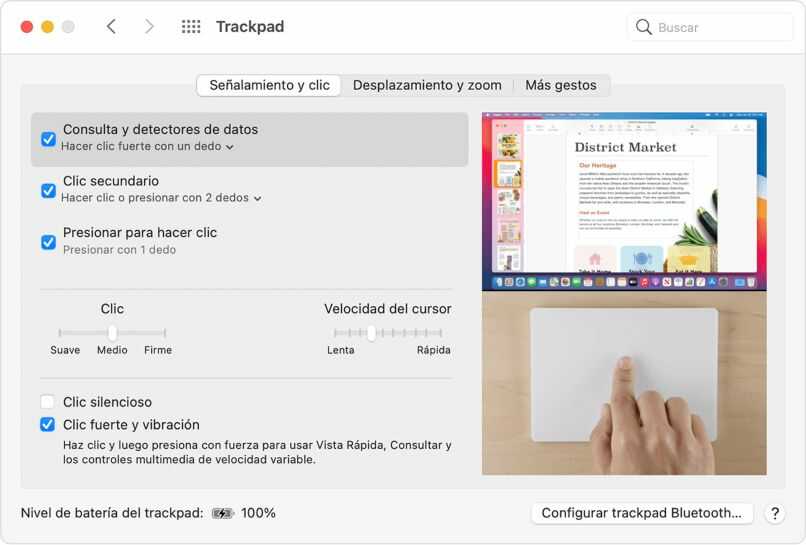
- Primero debes dirigirte a la 'Configuración' del sistema.
- Luego seleccionar la opción de 'Preferencias del sistema'. En esta ventana que se va a abrir, vas a seleccionar la opción de 'Accesibilidad'.
- Después, entre las opciones que te aparecen, hacer clic en 'Ratón y Trackpad'. Ahí vas a seleccionar donde dice 'Desactivar Trackpad'.
Además, también en tu Mac puedes cambiar la resolución de la pantalla. Ya que en las configuraciones de tu ordenador la puedes cambiar sin ningún problema. Así estarás ajustando mejor la resolución para que el contenido que vayas a ver, este con mejor calidad.
¿Si mi ratón se queda sin batería el trackpad se reactivará en automático?
En caso de que estés usando un mouse inalámbrico y mientras estás trabajando se descarga, no te preocupes, no va a ocurrir ningún error. Porque cuando esto ocurre, lo que debes hacer es quitar el mouse inalámbrico y el trackpad se activará automáticamente.
¿Es posible personalizar la configuración del ratón para Mac?
Solo debes tener presente cómo configurar esta opción para poder personalizar el movimiento del mouse. A continuación te mostraré como puedes hacer este ajuste:
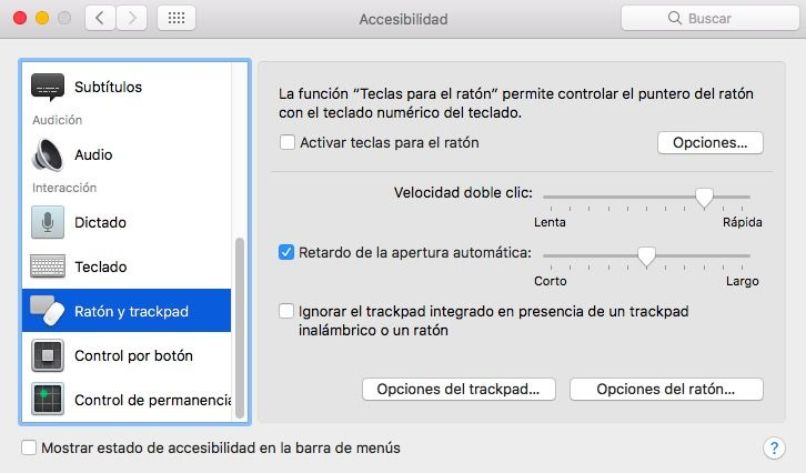
- En tu ordenador, vas a hacer clic en el menú de Apple.
- Luego vas a seleccionar la opción de 'Preferencias del sistema'. Después elegir la opción del 'Mouse'
- Así pues vas a empezar a configurar el movimiento del mouse. Es decir, vas a empezar a cambiar el movimiento del cursor, el desplazamiento y los dobles clics.
De esta manera tan fácil, puedes cambiar la configuración de tu mouse. Eso sí, es importante que a medida que vayas haciendo las configuraciones a tu dispositivo, vayas probando los mismos moviendo tu mouse. Esto te permitirá ver que de verdad está funcionando los cambios que estás haciendo. Incluso en tu Mac puedes habilitar el modo hibernar, de esta manera estarás ahorrando la batería de tu ordenador.
¿Por qué el trackpad ha dejado de funcionar y qué hacer?
En ocasiones, estás tan acostumbrado a utilizar mouse inalámbrico o por conexión USB que cuando de verdad utilizas el trackpad de tu ordenador y empieza a fallar, no sabes que hacer. Por eso es importante que sepas que estos problemas pueden deberse a diferentes opciones, como por ejemplo.
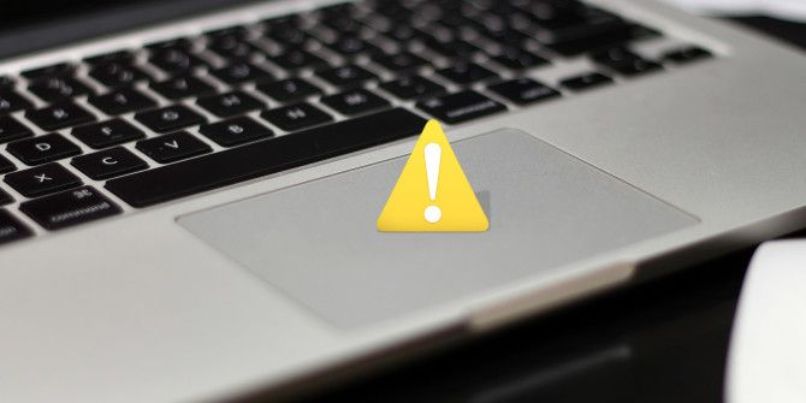
Te falla el trackpad por una mala actualización del sistema que tengas en tu ordenador, para eso tienes que verificar el driver.
- Tienes que hacer clic derecho en 'Este equipo'.
- Luego vas a seleccionar la opción de 'Administrar'. Después hacer clic en 'Administrador de dispositivos'.
- En este caso, buscar el tipo de trackpad y hacer clic derecho para ver las 'Propiedades'.
- Por último vas a seleccionar la opción de revertir al controlador anterior y haces clic en aceptar. Así todo volverá al controlador anterior y es una manera de solucionar que el trackpad vuelve a funcionar.
Esta no es la única solución que existe para solucionar el problema que se presenta con el trackpad de tu ordenador. También puedes aplicar otras soluciones y resolverlo de manera diferente, todo dependerá de la forma que se te haga más fácil.
Veamos otros aspectos que nos permiten determinar el por qué el trackpad ha dejado de funcionar. Tal vez se ha incorporado dentro de este suciedad o quizás un problema al hincharse la batería (Es normal que suceda con el tiempo).
También podría ser inconvenientes de conexión electrónica en el panel operativo del ordenador. Cabe mencionar que solo si es necesario debes considerar formatear el PC para restablecer sus configuraciones.