¿Cómo poner el apostrofe en un teclado de Mac? - Usa las comillas en Apple
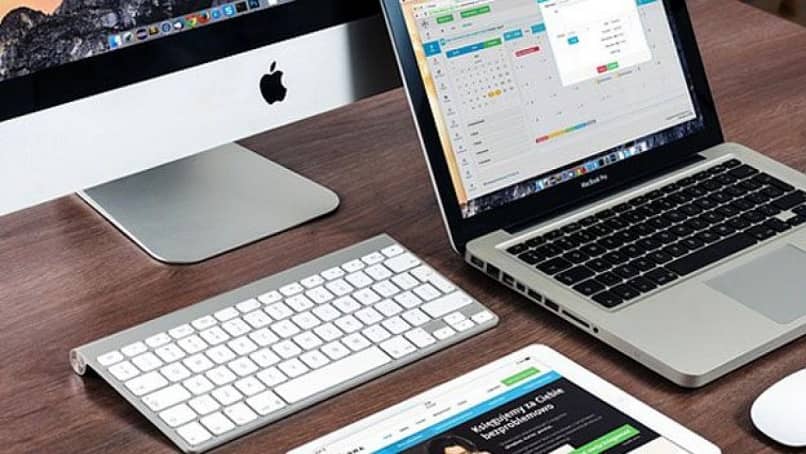
En toda escritura realizada correctamente vemos el uso necesario de los signos ortográficos, ellos son los que le dan sentido e importancia necesaria al párrafo que realizamos. Por ello es de vital importancia que conozcamos el significado y cuando debemos utilizarlos. En este caso nos vamos a centrar en las comillas o apostrofe, estos signos se utilizan al inicio y al final del texto o palabra. Posee diversas funciones, pero la principal es dar a saber que lo que se ha escrito dentro de ella no es propio, sino que proviene de otra fuente.
El uso de este y otros símbolos ortográficos pueden resultarnos complicados de encontrar en un teclado de PC sobre todo si contamos con una PC o laptop Mac, este tipo de teclado puede ser un poco complicado debido a las diferencias que posee con otros teclados. En el presente artículo te ayudaremos a encontrar estos signos y a conocer gran variedad de comandos que pueden resultar de gran ayuda y facilitaran de gran manera tu eficiencia de trabajo.

¿Qué debes hacer para poner el apostrofe en tus búsquedas o documentos de Mac en español?
Al contar con un computador Mac notaras las diferencias que presenta con el sistema Windows, entre tales diferencias se encuentran las ubicaciones de los símbolos de ortografía como lo son las comillas, símbolos entre otros, también está la diferencia de como colocar o escribir el arroba en nuestra Mac. Si tu teclado está configurado al español solo bastara con presionar la tecla Alt en conjunto con SHIFT además del número 8 para abrir las comillas, para cerrarlas solo basta con mantener marcadas las teclas Alt+ SHIFT+9 hasta que aparezcan las comillas.
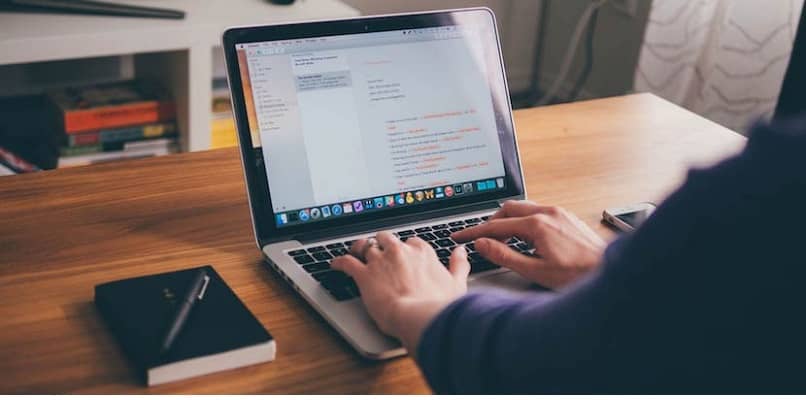
¿Cómo se pone las comillas en Mac si la tienes configurada en Inglés?
Existen diferentes métodos para configurar o modificar nuestro teclado para hacer más fácil de utilizar eso dependerá del usuario en este caso, si tenemos nuestro Mac configurada en inglés y queremos saber cómo se pone las comillas, tienes una elección en el panel de control para establecer el exterior de las comillas cuando procedas a colocarlas en un texto. De esta manera, mientras que el sistema tramita y examina las dos primeras capas, que son el guarismo y el valor de cada comilla de apertura o cierre, tú podrás inspeccionar la tercera capa que se trata de la representación.
Cabe destacar, que, en los documentos con formatos, lo que debes hacer primeramente es colocar las comillas en un texto con formato, y usar las tres capas. Esto quiere decir, que vas a utilizar el guarismo, el precio de apertura o cierre que reconoce el exterior de las comillas, dando como resultado que la misma comilla quedará con su mismo signo definido, gracias a la oportuna elección realizada en el Panel de Control.
Ahora bien, la mejor forma de poner las comillas en Mac si la tienes configurada en Inglés, es de la siguiente manera: primeramente, Ubica el cursor donde desees colocar las comillas. Segundo, Pincha el 'atajo de teclado ⌃⌘Barra espaciadora'. Luego, en la opción que encontrarás en búsqueda del menú, coloca quotation. En esta última parte, se desglosará todos los símbolos de comillas utilizables para que tú escojas unos de ellos.
Estos símbolos pertenecen a tres capas de comillas, por ello debes considerar la imprenta que toleran estos símbolos en su proyección, de otra manera el resultado no será el deseado como un símbolo diferente, un espacio vacío, o un cuadrado en cuyo centro contendrá una X. esto puede suceder cuando la tipografía utilizada no cuenta con la tolerancia necesaria para su codificación en el texto.

¿De qué manera puedes poner otros símbolos mediante comandos de Mac?
Muchas veces, queremos hacer nuestro trabajo de forma más rápida, ya sea para copiar y pegar un documento texto o imagen a través atajos. Y no es diferentes en el caso de los 'símbolos mediante comandos de Mac'. Por eso, en esta parte, te vamos a explicar cómo tú podrías establecer una tecla de acceso que sea más veloz para intercambiar teclados. Para ello, lo primero que debes hacer es buscar en la opción titulada Accesos directos, la encontrarás en la barra de búsqueda llamada Preferencias del sistema, donde posteriormente, deberás cliquear en el menú elegido.
Cuando ya te encuentres en el menú Accesos directos, elige la opción titulada Fuentes de entrada en el lado izquierdo y tilda la casilla que está al lado de la opción Seleccionar la fuente de entrada anterior. Igualmente, a continuación, te vamos a presentar, dos maneras de 'poner otros símbolos mediante comandos de Mac', que son los siguientes: 'Option + Alt' y 'Option + Alt + Shift', los cuales, serán detallados uno a uno.
'Option + Alt'
La primera manera que podemos utilizar para poner otros símbolos mediante comandos de Mac, es presionando la 'Option + Alt'. Y aquí te traeremos como colocar con esta última, diferentes símbolos, así que sigue esta sencilla guía:

Option + ` = esta tecla es la muerta para expresar la tilde grave: después solo nos toca escribir aeiou para así conseguir àèìòù. Option + 1 = ¡. Option + 2 = ™. Option + 3 = £. Option + 4 = ¢. Option + 5 = ∞. Option + 6 = §. Option + 7 = ¶. Option + 8 = •. Option + 9 = ª. Option + 0 = º. Option + - = –. Option + = = ≠. Option + Q = œ. Option + W = ∑. Option + E = ´ tecla muerta para la tilde aguda: luego escribe aeiou para obtener áéíóú. Option + R = ®. Option + T= †. Option + Y= ¥. Option + U= ¨ se trata de una tecla para utilizar la diéresis como resultado obtendrás de las vocales a e i o u la siguientes ä ë ï ö ü. Option + I= ˆ con ella al igual que la anterior se obtiene de las vocales a e i o u el acento circunflejo â ê î ô û, Option + O= ø. Option + P= π. Option + [ = “. Option + ] = ‘ . Option + \= «. Option + A= å. Option + S = ß.
Otros comandos o atajos que te pueden ser de ayuda son los siguientes: Option + D = ∂. Option + F = ƒ. Option + G = ©. Option + H = ˙ Option + J =∆. Option + K =˚ Option + L = ¬ Option + ;= … Option + Z = Ω. Option + X = ≈. Option + C = ç, Option + V = √. Option + B = ∫. Option + N = ˜. Option + M = µ. Option + , = ≤. Option + . = ≥ y por último Option + / = ÷.

'Option + Alt + Shift'
La segunda manera que podemos utilizar para poner otros símbolos mediante comandos de Mac, es presionando la 'Option + Alt + Shift'. Y aquí te traeremos como colocar con esta última, diferentes símbolos, así que sigue esta sencilla guía:
Option + Alt + SHIFT +` = `. Option + SHIFT + 1 = /. Option + SHIFT + 2 = €. Option + SHIFT + 3 = ‹. Option + SHIFT + 4 = ›. Option + SHIFT + 5 = fi. Option + SHIFT + 6 = fl. Option + SHIFT + 7 = ‡. Option + SHIFT + 8 = °. Option + SHIFT + 9 = ·. Option + SHIFT + 0 = . Option + SHIFT + - = —. Option + SHIFT + = = ±. Option + SHIFT + Q = Œ. Option + SHIFT + W = „ Option + SHIFT + E = ´. Option + SHIFT + R = ‰. Option + SHIFT + T = ˇ. Option + SHIFT + Y = Á, Option + SHIFT + U = ¨. Option + SHIFT + I = ˆ. Option + SHIFT + O = Ø. Option +SHIFT + P = ∏. Option + SHIFT + [ = ”. Option + SHIFT + ] = ’. Option + SHIFT + \ = ». Option + SHIFT + A = Å, Option + SHIFT + S = Í. Option + SHIFT + D = Î. Option + SHIFT + F = Ï. Option + SHIFT + G = ˝. Option + SHIFT + H = Ó. Option + SHIFT + J = Ô.
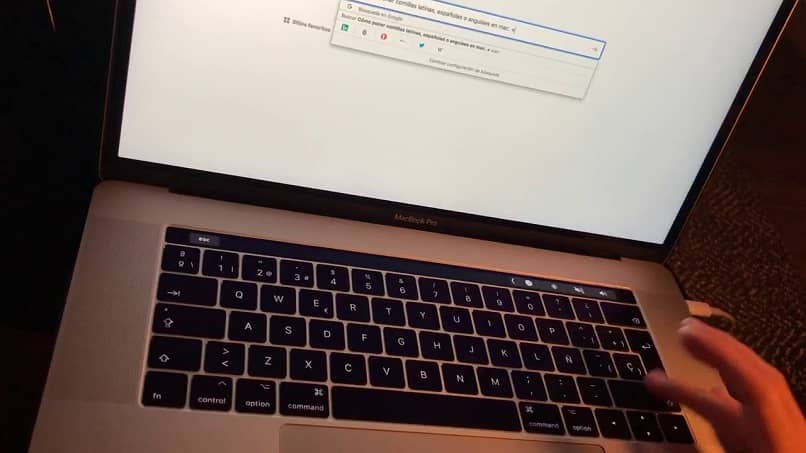
Como vemos existen distintos comandos con los que colocar gran variedad símbolos estos serían los últimos: Option + SHIFT + K = . Option + SHIFT + L = Ò. Option + SHIFT + ; = Ú. Option + SHIFT + ‘ = Æ. Option + SHIFT + Z =. Option + SHIFT +X =. Option + SHIFT + C = Ç. Option + SHIFT + V = ◊. Option + SHIFT + B = ı. Option + SHIFT + N = ˜. Option + SHIFT + M = Â. Option + SHIFT +, = ¯. Option + SHIFT + . = ˘. Option + SHIFT + / = ¿. Option + SHIFT + < = ¯. Option + SHIFT + > = ˘.