Cómo descargar, instalar y configurar Windows 10 fácilmente en mi PC o laptop
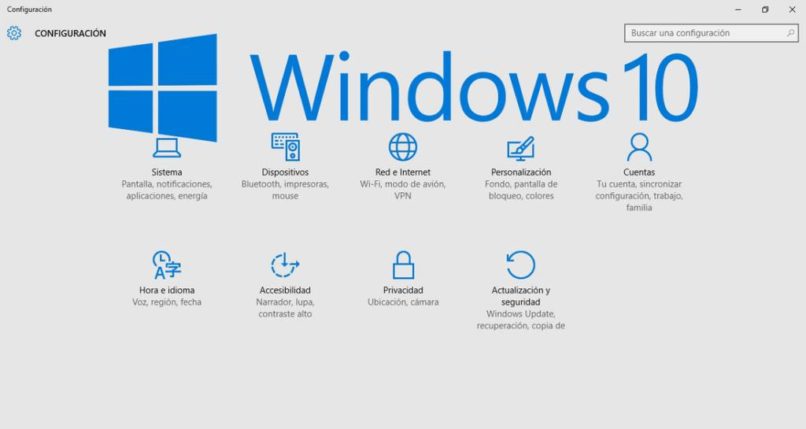
El sistema operativo Windows 10 de Microsoft ofrece muchas características atractivas, incluido Cortana y un nuevo menú Inicio. Sin embargo, algunas de sus configuraciones predeterminadas no le proporcionan el mejor rendimiento o facilidad de uso.
Desde mostrar extensiones de archivos hasta habilitar copias de seguridad de protección del sistema, aquí mostraremos lo que debes cambiar tan pronto como comiences con Windows 10.
Guía paso a paso como Configurar un Recién Instalado Windows 10.
Habilitar Protección de Sistema / Crear un Punto de Restauración
¿Qué sucede si instala un software defectuoso o un controlador defectuoso? y tu computadora comienza a actuar de manera extraña o ni siquiera puedes arrancar. Querrá revertir Windows 10 al punto de restauración del sistema anterior, que hará retroceder el tiempo de sus controladores, programas y configuraciones a una hora en que el sistema funcionó a la perfección.
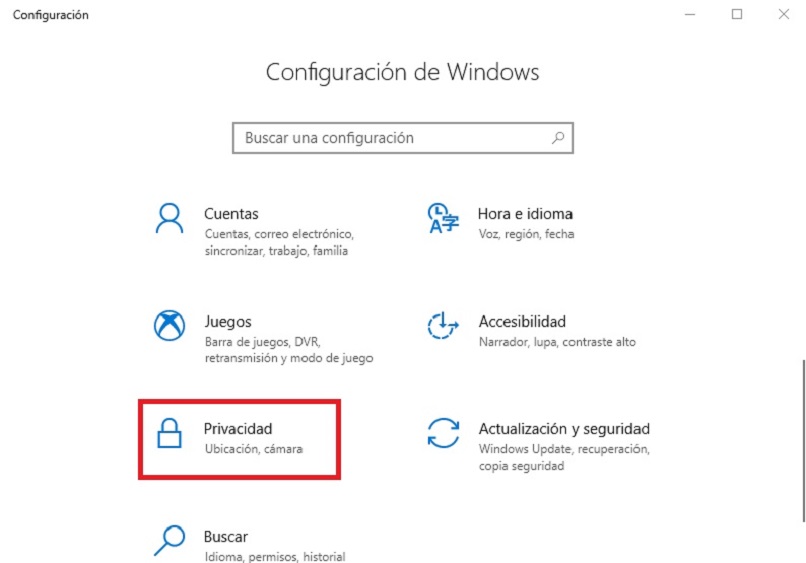
1. Busque "punto de restauración" en el cuadro de búsqueda de Windows.
2. Inicie "Crear un punto de restauración" a partir de los resultados. Debería ver una lista de las unidades disponibles.
3. Seleccione la unidad del sistema y haga clic en Configurar. La unidad del sistema suele ser la unidad C: y tiene la palabra "(Sistema)" escrita después de su nombre de volumen.
4. Cambie la configuración de restauración a "Activar protección del sistema", establezca el uso máximo de espacio en disco moviendo el control deslizante y haga clic en Aceptar.
5. Haga clic en Crear para que cree un punto de restauración inicial de inmediato.
6. Nombre el punto de restauración inicial cuando se le solicite.
7. Haga clic en Cerrar cuando haya terminado, también puedes fácilmente configurar y habilitar el inicio de sesión automático.
Mostrar Extensiones de Archivo y Archivos Ocultos
Microsoft ha deshabilitado las extensiones de forma predeterminada para las últimas versiones de su sistema operativo en un esfuerzo equivocado para simplificar el sistema de archivos para los usuarios. Sin embargo, este enfoque puede crear más problemas de los que resuelve.
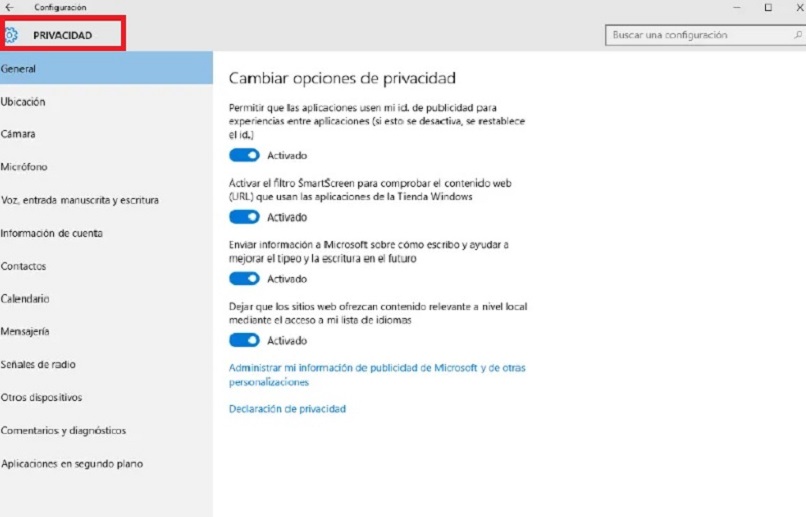
1. Navegue hasta el panel de control. Puede llegar allí presionando Windows + X y seleccionando Panel de control
2. Abra las opciones del Explorador de archivos. Si no ve el icono correspondiente, cambie la vista del panel de control (en la esquina superior derecha) a iconos grandes o pequeños.
3. Navegue a la pestaña Ver.
4. Alterne "Archivos y carpetas ocultos" a "Mostrar archivos de carpetas y unidades ocultos".
5. Desmarque "Ocultar unidades vacías", "Ocultar extensiones para tipos de archivo conocidos" y "Ocultar archivos protegidos del sistema operativo".
6. Haga clic en Sí cuando se le advierta acerca de no mostrar los archivos protegidos.
7. Haga clic en Aceptar, asi poder activar Windows 10 en tu PC es una opción muy buena, puedes habilitar Gadgets increíbles.
Deshabilite el control de cuentas de Usuario
Windows quiere moverte un dedo cada vez que intentas instalar un programa o cambiar una configuración vital al abrir un cuadro de diálogo y hacer clic en Aceptar para continuar.
1. Busque "control de cuenta de usuario" en el cuadro de búsqueda.
2. Abra "Cambiar configuración de control de cuenta de usuario".
3. Deslice el control deslizante hacia abajo hasta "No notificar" y haga clic en Aceptar.
4. Haga clic en Sí cuando se le solicite.
Deshabilite la pantalla de bloqueo
A menos que tenga una tableta e, incluso si la tiene, la pantalla de bloqueo de Windows es una decoración innecesaria que lo hace hacer clic o deslizar una vez más cada vez que inicie o active su computadora. Para desbloquear su computadora, debe cerrar la pantalla de bloqueo, pero luego debe ingresar su contraseña o PIN en la pantalla de inicio de sesión.
1. Abra el editor de registro. Puede hacerlo escribiendo regedit en el cuadro Ejecutar.
2. Navegue a HKEY_LOCAL_MACHINE SOFTWARE Policies Microsoft Windows.
3. Cree una clave de registro llamada Personalización si no existe una. Puede crear una nueva clave haciendo clic derecho en el panel derecho y seleccionando Clave.
4. Cree un nuevo valor DWORD dentro de la clave de personalización y con el nombre NoLockScreen.
5. Establezca NoLockScreen en 1.
6. Usted establece el valor haciendo doble clic en NoLockScreen, ingresando el número y haciendo clic en Aceptar.
Cambie su navegador predeterminado
Si actualizó a Windows 10 desde Windows 7 u 8, notará que Microsoft Edge es ahora su navegador predeterminado, incluso si Chrome o Firefox eran sus valores predeterminados anteriormente. Edge Browser es un poco más rápido que Chrome o Firefox, pero no proporciona el nivel de extensibilidad que ofrecen sus competidores.
1. Navegue a la configuración.
2. Haga clic en Sistema.
3. Seleccione Aplicaciones predeterminadas en el panel izquierdo.
4. Haga clic en el icono de Microsoft Edge debajo del encabezado "Navegador web".
5. Seleccione el navegador que desee como nuevo predeterminado (por ejemplo, Chrome).
Si planea quedarse con Windows 10 (y debería)
1. Navegue hasta el panel de control. Puedes llegar a Windows + X y seleccionar el panel de control.
2. Abra Herramientas administrativas.
3. Inicie la limpieza del disco.
4. Haga clic en Aceptar, asegurándose de que la unidad C esté seleccionada.
5. Haga clic en Limpiar archivos del sistema.
6. Haga clic en Aceptar de nuevo.
7 Marque todas las casillas en el menú "Archivos para eliminar", especialmente "Instalaciones anteriores de Windows" y "Archivos temporales de instalación de Windows". Haga clic en Aceptar.
8. Haga clic en Eliminar archivos. Tardará unos minutos en completarse.