¿Cómo eliminar un usuario de mi PC en Windows 10? - Administración de cuentas

Múltiples personas pueden usar una misma computadora para almacenar sus archivos si pasan a crear múltiples cuentas de usuario. En las computadoras que tienen sistema operativo Windows 10 u otras ediciones de Windows, es posible crear varias cuentas de usuario para que personas en específico usen el ordenador.
Entre todas las cuentas de usuario que se creen en una computadora que tenga Windows, hay una que es diferente que es la de ‘Administrador’. Con esta, es posible borrar otras cuentas. Posteriormente, te explicaremos cómo crear una copia de seguridad a una cuenta de usuario antes de borrarla, cómo crear un usuario administrador para borrar otros usuarios y otras cosas más.
¿De qué forma crear una copia de seguridad de los archivos antes de eliminar el usuario?
Antes de pasar a eliminar los datos de una cuenta en Windows, al eliminar completamente todo el contenido que estas poseen, es necesario que aprendas a hacer una copia de seguridad. Al crear la copia de seguridad, estarás respaldando todos los archivos que contenía esa cuenta. Ahora bien, mira atentamente cómo hacer una copia de seguridad en Windows:
- Inicia el ordenador.
- Ve al menú de inicio.
- En la barra de búsqueda pasa a colocar la oración ‘Panel de control’.
- Selecciona el primer resultado.
- Luego, dentro del panel de control entra en la sección ‘Sistema/ Mantenimiento’.
- Después, accede a ‘Copia de seguridad/ Restauración’.
- Para terminar, escoge la opción ‘Crear una imagen del sistema’ y sigue todos los pasos que te dará el asistente de Windows para crear la copia de seguridad.

Eso es todo lo que debes hacer para respaldar los archivos de un usuario Windows. Por cierto, es importante que sepas que con este sistema es posible cambiar el formato de la hora. Modificar esta clase de cosas hace posible que el ver la hora sea más cómodo para ciertas personas.
Aparte de cambiar el formato de la hora en tu computadora con Windows 10, hay formas de cambiar la configuración del teclado de tu computadora. Al cambiar la configuración de tu teclado será posible usar ciertos caracteres y ciertas combinaciones de teclas en específico.
¿Cómo crear un usuario administrador para poder eliminar a otros usuarios?
Para eliminar otros usuarios dentro de una computadora que tenga sistema operativo Windows es necesario que cuentes con un usuario de administrador. Este tipo de usuarios te permite hacer todo lo que quieras con los archivos de otros usuarios e incluso te permite crear o borrar otras cuentas de usuario.
Para crear un usuario ‘Administrador’ debes hacer un par de cosas. Presta atención a cada una de las cosas que debes hacer para convertir tu cuenta de usuario normal en la de ‘Administrador’:
- Enciende la computadora.
- Inicia sesión en la cuenta de administrador actual del equipo.
- Estando en esa cuenta de usuario, ve al menú de inicio.
- Accede a ‘Configuración’ haciendo clic en el icono del engranaje.
- Luego, haz clic sobre la sección ‘Cuentas’.
- Ve al apartado ‘Otros usuarios o familia’.
- Selecciona la cuenta que deseas que ahora sea el administrador.
- Después, accede a donde dice ‘Tipo de cuenta’ y selecciona el tipo ‘Administrador’ y guarda los cambios.

Ya con esto, lograrás hacer que tu cuenta de usuario en Windows 10 sea del tipo administrador. Con esta clase de cuenta, podrás pasar a crear otras cuentas de usuario nuevas o pasar a eliminar algunas de las ya existentes.
¿Qué formas existen para eliminar un usuario de Windows 10?
Hay múltiples maneras de eliminar una cuenta de usuario en Windows 10, pero algunas de estas maneras son mucho más sencillas de emplear que otras. Las mejores formas de eliminar una cuenta de usuario en Windows 10 es usando la ‘Configuración’ del sistema o si no el ‘Símbolo de sistema’.
Desde estos dos lugares resulta bastante sencillo borrar una cuenta de usuario y lo que verás próximamente es cómo borrar una cuenta de usuario desde ambos lugares.
En la configuración
Desde la configuración es tan simple borrar una cuenta de usuario que todo el proceso consta de solamente unos 6 pasos:
- Enciende tu ordenador.
- Ve al menú de inicio.
- Abre el panel de control.
- Accede a la sección ‘Cuentas’.
- Luego, entra en la sección ‘Correo electrónico/ Cuentas’.
- Para terminar, selecciona la cuenta de usuario que vas a eliminar y haz clic en la opción ‘Quitar’.
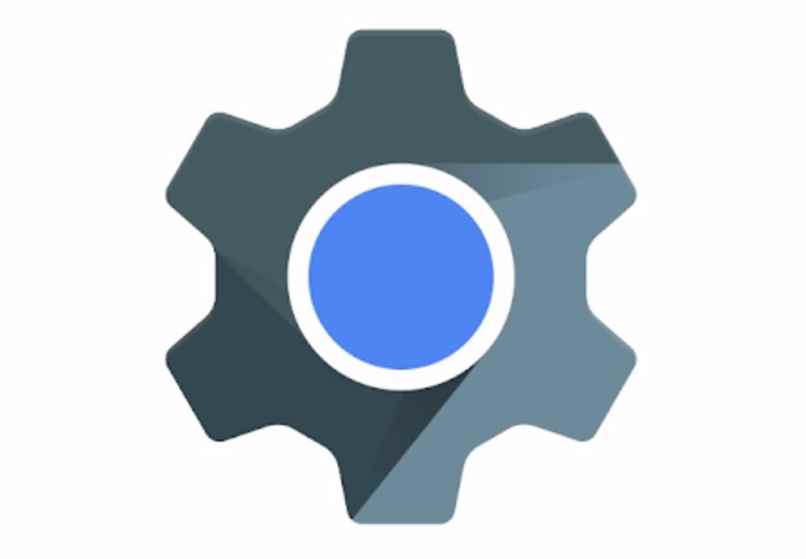
Si llegases a tener problemas para eliminar tu cuenta de usuario en Windows, lo único que debes hacer es ingresar a la web para el soporte técnico de Microsoft.
Desde CMD
Con el CDM o mayormente conocido como ‘Símbolo del sistema’ también se pueden eliminar cuentas de usuarios en Windows, empleando un total de 6 pasos:
- Inicia tu ordenador.
- Inicia sesión en tu cuenta.
- Ve al menú de inicio y abre el ‘Símbolo del sistema’.
- Allí en el Símbolo de sistema coloca ‘net user’.
- Luego, coloca el comando ‘net user (el nombre de la cuenta a eliminar)/delete’.
- Para terminar, solo presiona la tecla ‘Enter’ y listo.
¿Cómo agregar un nuevo usuario en una computadora con Windows 10?
Así como es posible eliminar cuentas de usuarios, es posible crear otras cuentas de usuario nuevas. Mira lo que tienes que hacer para algo como esto:
- Inicia tu ordenador.
- Ve al menú de inicio.
- Entra a la configuración.
- Ve a la sección ‘Cuentas’.
- Después, ve directo hacia ‘Familia u otros usuarios’.
- Dentro de donde dice ‘Otros Usuarios’ pasa a ‘Crear uno nuevo’.
- Rellena todas las cosas necesarias para crear el nuevo usuario y termina de crear la cuenta.