¿Cómo exportar un certificado digital desde Android, tablet o PC?

Un certificado digital se utiliza para vincular criptográficamente la propiedad de una clave pública con la entidad que la posee. Estos se usan en una computadora, tablet o móvil para compartir, enviar e importar claves públicas que se emplearán para el cifrado y la autenticación.
Es un requisito indispensable que permite garantiza la identidad de una persona en internet al momento de exportar certificado digital. No importa que esté usando una tablet, un ordenador o móvil Android.
Aunque si lo llevamos a un nivel más alto, sus aplicaciones pueden usarse para el servicio de correo electrónico, realizar una copia de seguridad, mejorar la contraseña de un móvil, etc. Todo esto sin dejar de lado que es compatible con cualquier hardware y aplicaciones.
Guía de como exportar e importar los certificados
Los certificados digitales incluyen aspectos como:
- La clave pública que se certifica
- Información de identificación de la entidad propietaria de la clave pública
- Metadatos relacionados al exportar certificado digital y una firma digital de la contraseña pública creada por el emisor del mismo que se desea usar o exportar. No importa si se trata de un dispositivo móvil, ordenador o tablet.

¿Cómo exportar un certificado digital?
Desde el PC, móvil o tablet Android donde se instaló el certificado, inicia Microsoft Management Console (MMC). Luego de esto, procede con los siguientes pasos para exportar certificado digital:
- Agrega el complemento Certificados a la consola.
- Cuando se le solicite, haz clic en Mi cuenta de usuario como la cuenta que se va a administrar.
- En la consola MMC, presiona con doble clic en Certificados.
- Luego ve a usuario actual y doble clic en Personal
- Acto seguido selecciona Certificados y en el panel a uno de los laterales, presiona con el botón derecho en el certificado que desea exportar.
- Elige todas las tareas y luego en exportar.
- Cuando se inicie el Asistente para exportación de certificados, ve a Siguiente.
- En la página exportar certificado digital o clave privada, haga clic en Sí, exportar la clave privada.
- La clave privada es necesaria para que los mensajes encriptados se lean desde el ordenador donde se importará la clave.
- En la página formato de archivo de exportación, deja la configuración predeterminada y luego ve a Siguiente.
- Escribe la contraseña para la clave privada.
- En la página Archivos para exportar, teclea la ruta y el nombre del certificado digital exportado y luego en Siguiente.
- El nombre del archivo tiene una extensión .pfx. Este es el archivo .pfx que se importa a otros PC o computadora, tablet o móvil Android.
- Termina el proceso con el botón Finalizar
- El archivo de certificado de exportación se guarda con el nombre que especificó y una extensión .pfx.
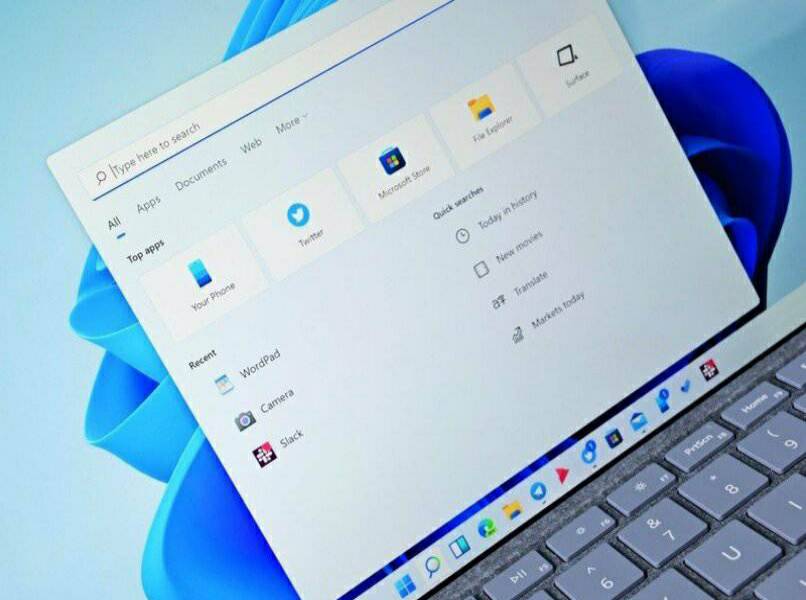
Pasar o copiar certificado digital al móvil o tablet
La ventaja que tienes de los certificados digitales, es que gracias a que son ficheros, los puedes pasar a una tablet, ordenador o móvil Android sin problemas. Puedes exportar certificado digital desde cualquier servicio de correo electrónico. Además, los puedes incluir en una copia de seguridad sin importar el hardware del dispositivo que vayas a usar.
Tan solo tienes que ubicar el fichero que deseas exportar o que ya se creó, copiarlo como cualquier otro documento o archivo y pegarlo en la memoria interna de tu móvil o Pc. Es así de simple.
Ahora bien, tienes la opción de exportar certificado digital directo al correo electrónico si necesidad de copiar o enviar por métodos convencionales. Todo dependerá del dispositivo (ordenador, móvil o tablet Android) en sí y del programa que estés empleando.
Exportar certificado digital desde Android a PC
Es vital que cuentes con acceso a aplicaciones de búsqueda como Chrome. Una vez que hayas ingresado al mismo, ve a la opción “Personalizar y Configurar Google Chrome”. A partir de aquí, tienes que seguir la siguiente ruta:
- Configuración
- Opciones avanzadas
- HTPPS/SSL
- Administrar certificados
En este punto, tienes que elegir tu fichero y así, exportar certificado digital al móvil Android, PC o tablet. Lo bueno es que poco importar qué tipo de hardware tenga tu dispositvo, mientras tengas acceso al navegador, podrás exportar e importar, enviar y pasar el certificado a donde quieras.

Pasar certificado digital del móvil al ordenador y del ordenador al móvil
Exportar certificado digital entre dos dispositivos como estos sigue siendo lo mismo que lo explicado hace un momento. Ahora bien, en caso que hayas hecho una copia de seguridad y tengas allí el fichero a importar o exportar, basta con:
- Conectar el móvil al PC u ordenador MAC
- Entrar en el almacenamiento interno de la tablet o móvil
- Ubicar el archivo o copia de seguridad
- Copiar, pasar o enviar el mismo hacia una ubicación en el Pc conocida y listo. Solo queda desconectar el dispositivo y ya habrás hecho el proceso de exportar certificado digital.
¿Cómo importar certificado digital al móvil?
- Si tienes el archivo .pfx o .p12 en el escritorio del PC o memoria usb, puedes hacer doble clic en él como icono. Ten en cuenta que esto es muy diferente a exportar certificado digital.
- Si lo descargas desde una aplicación web usando tu ordenador o tablet Android, la mayoría de las veces tienes la opción de ejecutarlo como un archivo antes de descargarlo.
- También puedes hacer clic derecho en el archivo y elegir Abrir. Una vez que haya abierto el archivo de certificado digital, aparecerá el Asistente de importación de certificados.
- Dependiendo de su configuración de seguridad con Windows o Microsoft Windows, es posible que se te haga una pregunta antes de ejecutar el certificado digital.
- Este cuadro de diálogo puede decir: Un sitio web desea abrir contenido web utilizando este programa en su computadora. Te recomendamos hacer una copia de seguridad en este punto para evitar pérdida de archivos.
- El nombre del Programa debe decir Crypto Shell Extensions y el editor debe decir, Microsoft Windows y si no dice en su defecto necesita actualizaciones.
- Si esto es correcto, haz clic en el botón Permitir para continuar.

Pasos a Seguir con el Asistente
- Cuando inicie el Asistente para importación de certificados Microsoft Windows u otros, verá la pantalla de bienvenida (que se muestra a continuación). En esta pantalla, puede hacer clic en el botón Siguiente.
- A continuación, aparecerá la pantalla Archivo para importar. De forma predeterminada, el Asistente de importación ya ha seleccionado la ubicación en el que se hará la instalación. Ve a Siguiente.
- En la siguiente pantalla, deberás ingresar una contraseña para el certificado. Si no sabe cuál es la clave para tu certificado digital de QuoVadis, comuníquese con el soporte de QuoVadis. Ten en cuenta que dicha clave deberás tenerla en cuenta al momento de exportar certificado digital.
- Después de ingresar su contraseña, verá que tiene tres casillas de verificación. Estos son opcionales, sin embargo, es posible que desee verificarlos en función de si desea características y seguridad adicionales.
- La siguiente pantalla de selección de Certifícate Store.
- Mientras instalas archivos .p12 o .pfx, puedes dejar el valor predeterminado como Seleccionar automáticamente el almacén de certificados según el tipo.
- En la siguiente pantalla recibirás un resumen de algunas de las opciones que has elegido.
- Cuando esté listo, ve a Finalizar en la parte inferior.
- Luego recibirás una pequeña ventana que confirma la instalación del certificado.
- Cuando hayas terminado, haga clic en el botón Aceptar.
Lo bueno es que el proceso de importar o exportar certificado digital es muy parecido. Por lo que no tendrás problemas para hacer cada uno de los procesos.