Cómo saber la ubicación del centro de actividades en mi PC [ Windows 10 ]
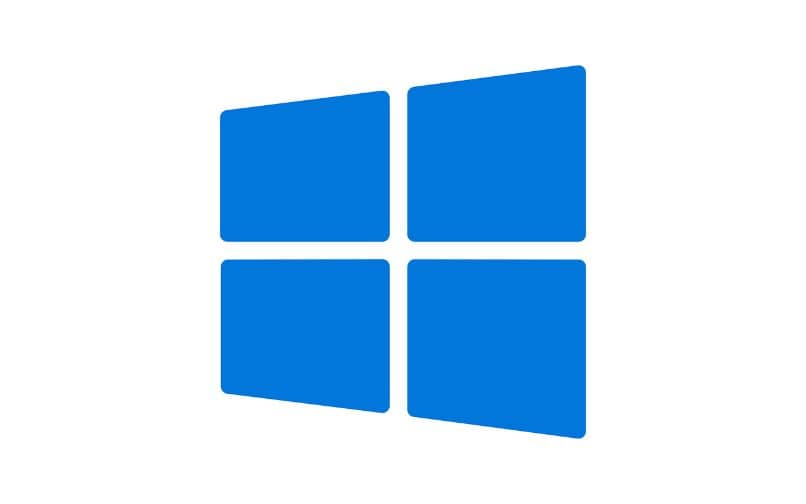
Con la llegada de Windows 10, muchas de las opciones, configuraciones y funciones que teníamos, fueron cambiadas. Junto a estos cambios, el que se vio afectado fue el centro de Actividades de Windows 10. En esta ventana, podemos ver las notificaciones de las aplicaciones que Windows trae por defecto en el sistema.
Gracias a la nueva interfaz que se le ha dado a esta ventana, podemos hacer un mejor uso de ella. Podemos ver y silenciar las notificaciones de Windows y otras muchas opciones. Pero en el caso de no saber dónde está y no saber cómo entrar, aquí te estaremos enseñando las maneras de cómo hacerlo muy fácil y sencillo.
¿De qué manera abrir el centro de actividades de Windows 10 en tu PC?
Después del éxito de Windows 7, hacer una mega remodelación era la prioridad de Microsoft. Para ello, en Windows 10 se vio un gran cambio en la interfaz de muchas ventanas, y es cómo se acceden a ellas. Es por eso que, entrar al centro de actividades es algo muy diferente en esta plataforma nueva, sigue siendo igual, pero con algunos pequeños ajustes.
Directamente desde la barra de tareas
La manera más fácil de hacer acceso al centro de actividades, es desde la barra de tareas que tenemos en Windows. Esta se estará viendo en la esquina inferior derecha del monitor, estará junto a la hora y fecha del ordenador.

De esta manera podrás ver una pequeña flecha, aquí podrás ver lo que es las notificaciones de algunas aplicaciones, el uso del Bluetooth, como también configurar las notificaciones de Windows 10 y otras opciones.
Usando 'CMD'
Desde las líneas de comando de CMD, también tenemos dicha posibilidad. Para ello, entremos en el inicio de Windows y ejecutemos CMD, escribiendo dicho nombre. Al abrir, debemos de escribir el comando 'taskmgr' en sus líneas. De esta manera, estará apareciendo el centro de actividades de Windows.
Con la tecla 'Windows + A'
Con la llegada de algunos nuevos comandos a Windows 10, podemos utilizar los atajos de teclado para acceder al Centro de Actividades. Utilizando la combinación de las teclas 'Windows + A' podremos hacer que aparezca esta ventana de Actividades. Desde aquí, podremos desactivar notificaciones en Windows y dejar de recibirlas.
Pero no solo esto podemos y tenemos a nuestra disposición, si no que también podemos hacer que nos deje de mostrarlas. Podemos activar y desactivar las molestas notificaciones de Windows Update, Firewall de red, la seguridad de internet y otras más. Desde aquí, también podemos ver las instalaciones que se hagan en otro usuario, y podremos restringir éstas.
¿Por qué no puedo abrir correctamente el centro de actividades de Windows 10?
Pero en varias ocasiones, se ha visto que este centro de actividades, no abre adecuadamente. Esto es debido a fallas técnicas que nos pueden aparecer en el ordenador por causas desconocidas.

Es por esto, que el acceso será algo que no podamos hacer de manera fácil. De esta manera, es la recomendación de varias maneras de acceder como te enseñamos en el punto anteriormente comentado. En varios casos, este no funciona adecuadamente, porque se encuentra deshabilitado por las configuraciones del sistema. Y para ello, podemos activarlo desde el explorador de archivos y sus opciones.
También, ocurre el error de que al actualizar el sistema, este no lo haga correctamente y es por esto que el centro de actividades no abre. Para arreglarlo, tendrás que volver a una versión anterior y volver a actualizar el sistema.
Procesador lento
Cuando abrimos en centro de actividades o de notificaciones, que son el mismo. El procesador cumple un trabajo muy importante, puesto que gracias a este, los programas, carpetas y todo los que abrimos, hace que aparezcan. Es por esto que, si posees un procesador muy lento, este tardará algo en abrir.
Para esto, debes de tener un ordenador limpio y en óptimas condiciones. Te recomendamos que, siempre estés manteniendo el ordenador fuera del polvo y limpio. Para resolver este problema, puedes reiniciar el ordenador para ver si este es problema y de alguna manera repara el error. Puesto que este proceso vuelve y reparar algunos errores de arranque que posee el ordenador.