Cómo poner una foto de perfil desde Zoom o el sitio web oficial
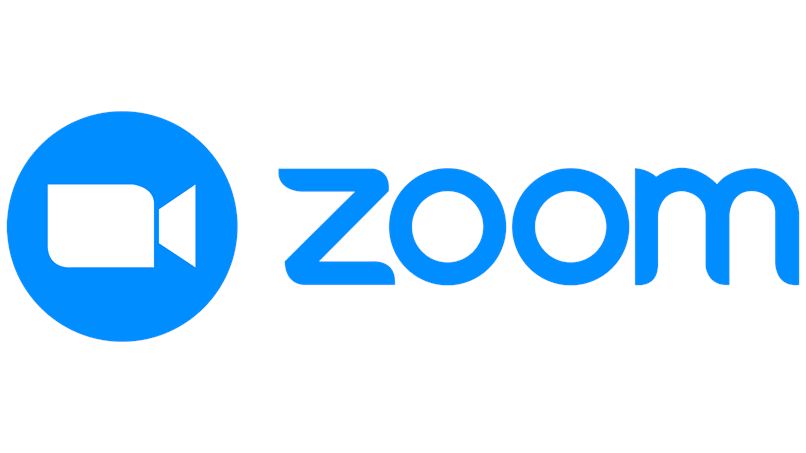
Cuando alguien crea por primera vez una cuenta de Zoom, debe colocarle cosas como su número de teléfono, la región en la que vive, su foto de perfil y su nombre de usuario. Con el tiempo, estas cosas puede que llegasen a cambiar o tú quieras cambiarlas, pero no sabes cómo hacerlo.
No debes preocuparte por nada porque en breve te vamos a mostrar cómo colocar una foto de perfil en tu cuenta de Zoom, cómo cambiar tu foto de perfil de Zoom, cómo cambiar tu número de teléfono, cómo cambiar tu dirección y también cómo cambiar tu nombre se usuario.
- ¿Cómo puedes poner la primera vez en tu perfil de Zoom una foto en su perfil?
- ¿De qué manera puedes cambiar la foto de perfil en tu cuenta de Zoom?
- ¿Cuál es el procedimiento para cambiar tu foto de perfil de Zoom desde el sitio web?
- ¿Qué pasos hay que seguir para eliminar tu foto de perfil en Zoom?
- ¿Cómo se cambian los otros datos de tu perfil en Zoom desde la app o el sitio web?
¿Cómo puedes poner la primera vez en tu perfil de Zoom una foto en su perfil?
Si nunca antes has colocado una foto de perfil en tu cuenta de Zoom, todo es muy sencillo. El método para colocar una foto de perfil en Zoom por primera vez va a cambiar dependiendo del lugar por el cual lo hagas. Si ejecutas el proceso directamente desde tu computadora, será un poco más difícil y si lo haces por la aplicación del móvil el proceso será más sencillo.
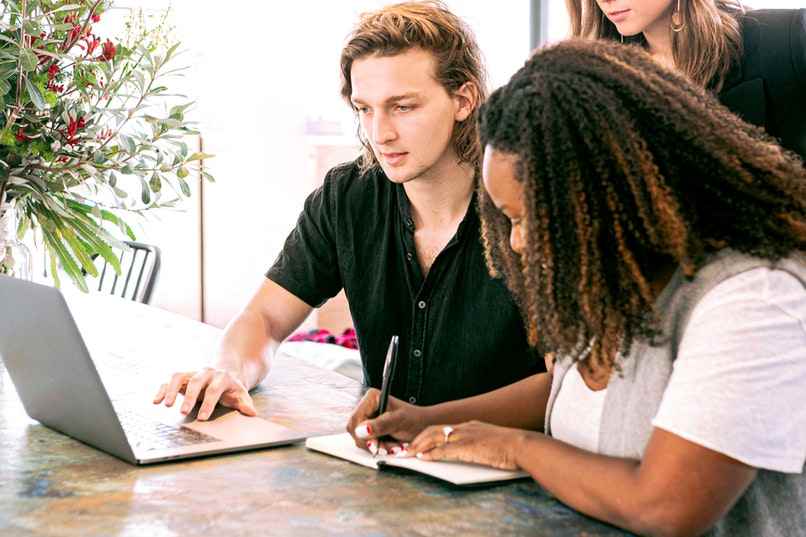
Desde el ordenador
Para colocar una foto de perfil en Zoom usando una computadora, procede a abrir tu navegador predeterminado, ingresa a la página oficial de Zoom y e inicia sesión. Al iniciar sesión en tu perfil de Zoom en tu ordenador, procede a buscar el apartado ‘Perfil’, cuando lo encuentres pulsa ese apartado para de esta forma ver tus datos.
Cuando veas todos estos distintos datos no te concentres en ninguno de ellos, sino que pasa de una vez a pulsar la opción ‘Cambiar’ o ‘Añadir’ que está debajo de la imagen actual. Al pulsar en ‘Añadir’, se te abrirá una ventana del administrador de archivos en la cual tendrás que buscar la imagen que quieres colocar.
Cuando encuentres la imagen que quieres, pasa a seleccionar y a pulsar en donde dice ‘Aceptar’. Por último, espera que la misma se termine de subir, recarga la página de Zoom y ve qué tal quedó. Cabe destacar que al realizar una llamada por Zoom, puedes descargar Snap Camera en tu PC con Windows 10 para usar ciertos filtros.

Con tu aplicación
En el caso de los móviles que tienen la aplicación, debes abrir la aplicación, dirigirte al icono con la tuerquita y entrar en el apartado ‘Configuración’. Cuando entres en el apartado ‘Configuración’, busca la sección ‘Perfil’, al encontrarla pasa a pulsar en la imagen con forma de una persona para agregar una.
Ahora, al pulsar en esa foto, la app de Zoom te enviará de una vez al administrador de archivos del móvil, al llegar a este punto pasa a escoger la imagen y presionar en ‘Aceptar’. Para asegurarte de que la imagen se haya colocado con éxito, pasa a cerrar la aplicación, vuélvela a abrir y ve si la misma se ha colocado en tu perfil.
¿De qué manera puedes cambiar la foto de perfil en tu cuenta de Zoom?
Si anteriormente ya has colocado una foto de perfil en tu cuenta de Zoom y ahora quieres cambiarla, puedes hacerlo sin inconvenientes. Una de las mejores cosas de Zoom es que no te pone un límite para el cambio de fotos de tu perfil. Siempre que tengas una foto nueva y quieras cambiarla podrás hacerlo.
Desde Android

Para cambiar la foto de perfil de tu cuenta de Zoom, debes llevar a cabo un método parecido al mencionado anteriormente. Primero, entra en la aplicación y vas pulsar el icono con forma de una tuerquita, entra en la configuración y busca el apartado ‘Perfil’. Por último, pulsa la imagen actual para cambiarla o sino busca una opción llamada ‘Cambiar imagen de perfil’.
En tu iOS
Si tu dispositivo trabaja con sistema operativo iOS, tendrás que abrir la app, buscar el apartado ‘Perfil’, ubica la foto de perfil y pulsa en ‘Cambiar’. Luego, pasa a seleccionar la imagen nueva que quieres colocar y pulsa en Aceptar. Al cambiar la foto de perfil, verifica que tu conexión a internet sea buena y rápida para que la foto se pueda actualizar.
Cabe destacar que con Messenger también puedes realizar videollamadas sin problema alguno y es necesario que sepas cuando alguien ha realizado una llamada. De esta forma, más tarde le podrás devolver esa llamada que no has contestado.
¿Cuál es el procedimiento para cambiar tu foto de perfil de Zoom desde el sitio web?
Los procedimientos para cambiar la foto de perfil en Zoom son relativamente sencillos y fáciles de emplear o de ejecutar. Primero, entra en tu perfil de Zoom desde la página oficial de Zoom, al estar allí busca el apartado ‘Perfil’, ahora dentro de esa sección vas a proceder a buscar tu foto de perfil actual.

Debajo de esa imagen, verás dos opciones, las cuales son ‘Eliminar’ y ‘Cambiar’. Ambas sirven para cosas distintas y es por ello que tendrás que pulsar únicamente la que dice ‘Cambiar’. Por último, selecciona la foto nueva y con esto terminaría todo el proceso para quitar una foto de perfil en Zoom y sustituirla por otra.
¿Qué pasos hay que seguir para eliminar tu foto de perfil en Zoom?
En caso de que no quieras tener como foto de perfil ninguna imagen, puedes optar por eliminarla cuando quieras. Para ello, abre el navegador de tu preferencia, entra en la página oficial de Zoom, inicia sesión en tu cuenta y busca el apartado ‘Perfil’. Al entrar en el apartado ‘Perfil’, busca la opción ‘Borrar’ que está en la parte de debajo de la imagen de perfil actual.
Al pulsar allí en ‘Borrar’ verás una alerta que te dice ‘Quiere eliminar su imagen de perfil’, tú sólo pulsa en aceptar para que la acción se ejecute de manera inmediata. A partir de ese momento, tu perfil de Zoom quedará sin foto de perfil. Si algún quieres volver a colocarle una foto, sólo entra en el apartado ‘Perfil’ y busca la opción ‘Añadir una foto de perfil’.
¿Cómo se cambian los otros datos de tu perfil en Zoom desde la app o el sitio web?

Además de la foto de perfil de Zoom, tú puedes cambiar otros datos como el idioma de la plataforma o de la aplicación, la dirección en la que vives, tu número de teléfono e incluso tu nombre de usuario. Dichos datos los puedes cambiar desde la aplicación para el móvil y también desde la página web de Zoom.
Nombre de usuario
El mejor método que hay para cambiar el nombre de usuario es haciéndolo desde la sección ‘Perfil’ en la página web de Zoom. Al entrar en la sección ‘Perfil’, tú debes buscar tu nombre de perfil y presionar en donde dice ‘Editar’. Allí, coloca el nuevo nombre de usuario que quieras y guarda los cambios.
Número telefónico
Para cambiar el número de teléfono de tu cuenta de Zoom, entra en la app y busca el apartado ‘Perfil’ que algunas veces se encuentra en la sección ‘Configuración’. Al estar dentro de la opción ‘Perfil’, pasa a buscar el número de teléfono que agregaste al crear tú cuenta y haz clic en ‘Editar’.
Cuando presiones en ‘Editar’ coloca el número nuevo sin equivocarte y sin que falte ni siquiera un solo carácter. Si todo queda bien, pasa de una vez a guardar los cambios y ve si estos se han aplicado.
Dirección o ubicación
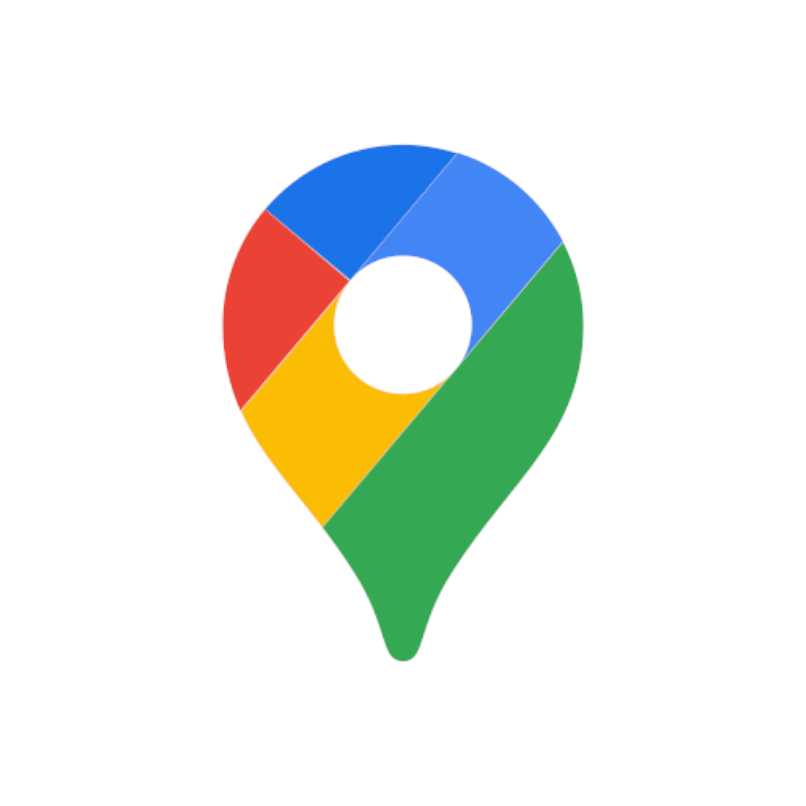
Si quieres cambiar la ubicación de tu perfil de Zoom, entra en la sección ‘Perfil’, busca la ubicación que colocaste anteriormente y presiona en ‘Editar’. En caso de que nunca antes hayas colocado una dirección, busca la casilla ‘Ubicación’ y haz clic en donde dice ‘Añadir’ para así escribir tu dirección o ubicación.
Idioma
Para cambiar el idioma de la plataforma o de la aplicación móvil, abre tu perfil de Zoom, despliega las opciones extras pulsando el icono de tres rayitas presiona la opción ‘Switch Languages’ y después pulsar en donde dice ‘Español’. Este es todo el proceso que hay que emplear para poder cambiar el idioma del Zoom, si tienes problema con el cambio de idioma te tocará buscar información en el soporte técnico de Zoom.