¿Cómo habilitar y deshabilitar los macro en Excel fácilmente en mi Pc?
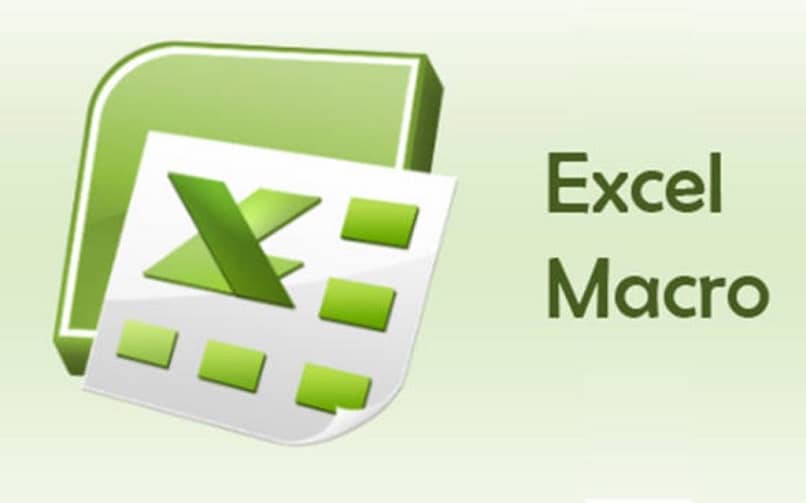
Microsoft Excel es una aplicación muy poderosa de Microsoft Office entre la más conocida por sus hojas de cálculo y manejos de grandes cantidades de información y base de datos.
Muy usado en el mundo actual y difícilmente reemplazable dentro de las grandes industrias que manejan múltiples sectores administrativos que la compongan en todo tipo de organización.
En Excel puedes bloquear las celdas para que el trabajo sea más fácil.

Recuerda que debes estar registrado en una cuenta Microsoft para poder usar Excel.
Cómo habilitar y deshabilitar macros en su Excel
- La seguridad de la macro es un elemento clave para la seguridad de Excel.
- Por lo tanto, hoy hablaremos sobre cómo habilitar / deshabilitar macros en su Excel.
- Macro es muy eficaz en el manejo de tareas complejas. Sin embargo, también habrá peligros en algunos libros de trabajo habilitados para macros.
- Si ejecuta esas macros involuntariamente, su Excel podría estar dañado.
- Por lo tanto, habilitar / deshabilitar correctamente macros macro es bastante importante.
- Abra el cuadro de diálogo Configuración de macros
- Antes de modificar la configuración, debe abrir la ventana de configuración de macros.
- Y en Excel, hay dos métodos para hacer esto.
- A continuación se muestran los pasos sobre esos dos métodos diferentes.
Método 1
- Haga clic en la pestaña "Archivo" en la cinta.
- Luego haga clic en el botón "Opciones".
- A continuación, en la ventana "Opciones de Excel", haga clic en la última opción "Centro de confianza".
- Después de eso, haga clic en el botón "Configuración del Centro de Confianza".
- Y luego, en esta ventana del "Centro de confianza", elija la opción "Configuración de macros".
- Por lo tanto, puede ver todos los ajustes en la ventana. Hay cuatro opciones que puede elegir.
Método 2
- Antes de utilizar este método, debe agregar la pestaña "Desarrollador" en la cinta.
- Si ya ha agregado la pestaña, puede ir directamente al paso 5.
- Haga clic derecho en cualquiera de una pestaña en la cinta.
- Y luego elija la opción "Personalizar la cinta" en el menú emergente.
- En la ventana "Opciones de Excel", marque la pestaña "Desarrollador" en el área "Pestañas principales".
- A continuación, haga clic en el botón "Aceptar" para guardar la configuración.
- Por lo tanto, ha agregado la pestaña a la cinta de Excel. Ahora haga clic en la pestaña "Desarrollador" en la cinta.
- Luego haga clic en el botón "Seguridad de macros" en el área de "Código".
- Por lo tanto, también puede abrir el cuadro de diálogo "Configuración de macros".
- Cuando haya agregado la pestaña "Desarrollador" en la cinta, usar el segundo método puede ser más rápido.
- Puede elegir cualquiera de los dos métodos de acuerdo con su hábito.
- Habilitar / deshabilitar macros
- En la ventana "Configuración de macros", hay cuatro opciones que puede elegir. Y aquí explicaremos la diferencia entre esas opciones.
- Por lo tanto, puede conocer las macros habilitar / deshabilitar en su hoja de trabajo.
Deshabilitar todas las macros sin notificación
Supongamos que nunca utilizará macros y desea deshabilitarlas, puede elegir esta opción. La próxima vez que abra un libro de Excel habilitado para macros, no verá ninguna notificación sobre las macros. Sin embargo, todavía puede abrir el editor de Visual Basic y verificar los códigos.
Pero las macros en el archivo están todas en modo de diseño.
Cuando presione el botón “F5” en el teclado o haga clic en el botón “Ejecutar Sub” en la barra de herramientas, verá esta información como se muestra en la imagen.
Todas las macros en este archivo están deshabilitadas y no puede ejecutar ninguna de ellas. Este es el efecto de la primera opción en la configuración de macros.
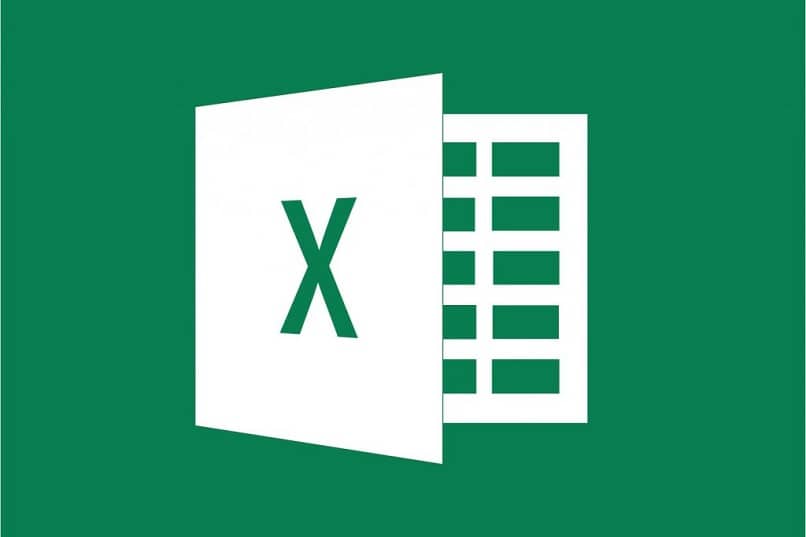
Deshabilitar todas las macros con notificación
De forma predeterminada, Excel elegirá esta opción para la configuración de macros. Y la diferencia entre las dos opciones es la notificación. En esta opción, al abrir un libro de macros habilitado, verá la advertencia de seguridad. Y también hay un botón "Habilitar contenido".
Si abre directamente el editor de Visual Basic y ejecuta una macro, verá nuevamente que la información muestra que las macros están deshabilitadas. Pero ahora que está seguro de que esta macro es segura, puede volver a abrir el archivo.
Luego haga clic en el botón "Habilitar contenido" en la "Advertencia de seguridad". Por lo tanto, las macros en este archivo habilitado para macros están disponibles. Lo que es más, la vez que abra este archivo, no verá esta advertencia. Excel es lo suficientemente inteligente como para anotar su manipulación y recuerda que este archivo es seguro. Es fácil copiar y pegar celdas o formatos en Microsoft Excel.
Deshabilite todas las macros excepto las macros firmadas digitalmente
Aquí viene la tercera opción. Esta opción es muy fácil de entender. Cuando elija esta opción, se deshabilitarán todas las macros. Pero existen ciertas macros y están firmadas digitalmente. Y esas macros son tratadas como seguras. Por lo tanto, bajo esta opción, puede ejecutar estas macros firmadas en su computadora.
Habilitar todas las macros
Cuando elige esta opción, puede ejecutar todas las macros en archivos habilitados para macros. Además, también hay una explicación junto a esta opción que muestra que no se recomienda marcar esta opción. Esto es cierto porque a veces es difícil distinguir las macros maliciosas. Y el resultado de esos archivos maliciosos puede ser desastroso.
A menos que pueda asegurarse de que no recibirá esos archivos inusuales, no se recomienda elegir esta opción.
Lo anterior es el análisis profundo de esos ajustes de macros. Por lo tanto, usted podría elegirlos de acuerdo a su necesidad.