Cómo hacer una línea del tiempo dentro de Wordpad correctamente

Las nuevas tecnologías nos han condicionado a que la información que percibimos a través de nuestros sentidos debe ser llamativa y de calidad. Cuando necesitamos comunicar una idea, debemos usar herramientas que nos ayuden a plasmar de manera efectiva la información.
Hoy queremos enseñarte cómo realizar una línea de tiempo a través de WordPad, el cual es un procesador de texto sumamente básico que viene incorporado en todos los sistemas de Windows. Si aprendes estos trucos seguramente podrás crear presentaciones sumamente llamativas.
¿Para qué sirve una línea del tiempo dentro de Wordpad?
Las líneas de tiempo son una manera visual de mostrar una serie de eventos que se dan a lo largo del tiempo, normalmente se emplean gráficos e imágenes referentes a estos eventos para hacer que la información sea más fácil de entender.
Esta es una herramienta sumamente útil, ya que nos ayuda a ver todos los eventos sucedidos a la vez y nos permite ubicarnos en varios momentos al mismo tiempo.
¿Qué necesito para hacer una línea del tiempo?
Lo primero que necesitas es tener instalado el procesador de texto WordPad en tu sistema. Lo siguiente que vas a necesitar es tener de manera organizada el contenido que deseas exponer a través de la línea de tiempo, esto serán los eventos acompañados de sus fechas.
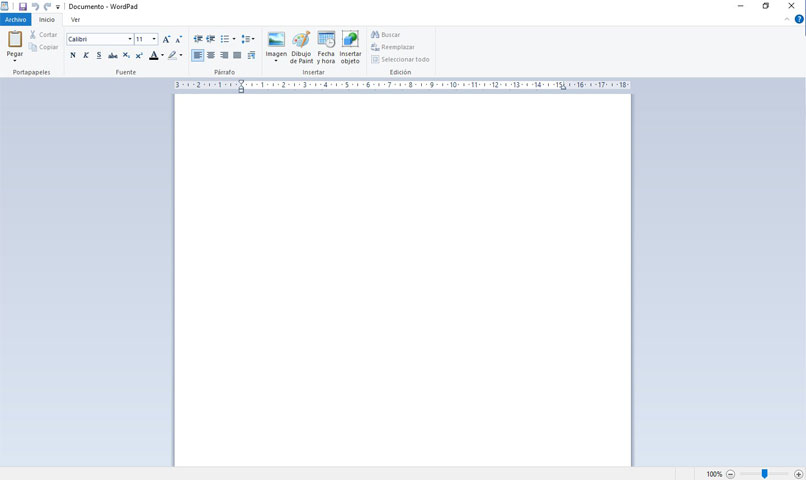
Con las herramientas en Wordpad
El primer paso que debes dar para comenzar a crear tu línea de tiempo es dirigirte a WordPad y abrirlo, para esto solamente deberás escribir WordPad en la barra de búsqueda de tu sistema dentro del menú de inicio de Windows y podrás verlo entre los resultados. Ábrelo y sigue las siguientes instrucciones:
- Ve al inicio y selecciona ‘Insertar objeto’.
- Selecciona ‘Documento de Word’ y haz clic en ‘Aceptar’.
- Se abrirá una nueva ventana donde deberás elegir la opción ‘Insertar’ y luego ‘SmartArt’. Esta opción está en la sección ‘Ilustraciones’
- Aquí se abrirá otra ventana donde tendrás que seleccionar un diseño que sea de tu agrado entre los diferentes tipos de gráfico que se te muestran. Te recomendamos elegir uno que esté dentro de la categoría ‘Procesos’.
- Una vez que el gráfico se haya insertado podrás comenzar a editarlo. Colocando tu propia información y reemplazando el texto de ejemplo que trae por defecto.
- También puedes agregar imágenes, cambiar el color de los textos y los elementos gráficos si haces click derecho sobre el elemento del gráfico al que deseas cambiar el color.
Una vez que hayas terminado de personalizar tu línea de tiempo, presiona el botón de guardado y cierra el documento de Word.

En pocos segundos verás que la línea de tiempo que has diseñado, ahora aparecerá en tu documento de WorPad. Si deseas volver a editarlo por algún motivo, bastará con hacer doble click sobre cualquier elemento y automáticamente volverás al editor.
Recuerda que debes guardar luego de realizar todos los cambios que necesites y cerrar el editor de Word, de esta manera volverás a ver tu línea de tiempo o gráfico en el documento de WordPad ya con las modificaciones que hayas realizado.
A partir de complementos externos
Otra manera de realizar una línea de tiempo llamativa y de manera sencilla, es hacerla usando otros elementos disponibles en Microsoft Word.
Este programa cuenta con todas las herramientas necesarias para que puedas hacer no solamente líneas de tiempo, sino una serie de elementos como un collage. Los pasos que debes seguir son los siguientes:
- Ve al inicio y selecciona ‘Insertar objeto’.
- Selecciona ‘Documento de Word’ y haz clic en ‘Aceptar’.
- En la nueva ventana que se abre, busca la opción ‘Formas’ dentro de la sección ‘Insertar’.
- Verás que se despliega una ventana con decenas de formas prediseñadas. Deberás elegir la que más se adapte a lo que quieres para tu línea de tiempo.
En este punto, todo dependerá de tu creatividad, puedes hacer uso de cada una de las formas que tienes disponibles en esta sección. Además, podrás cambiar el tamaño, color, contorno y posición de cada una de ellas.
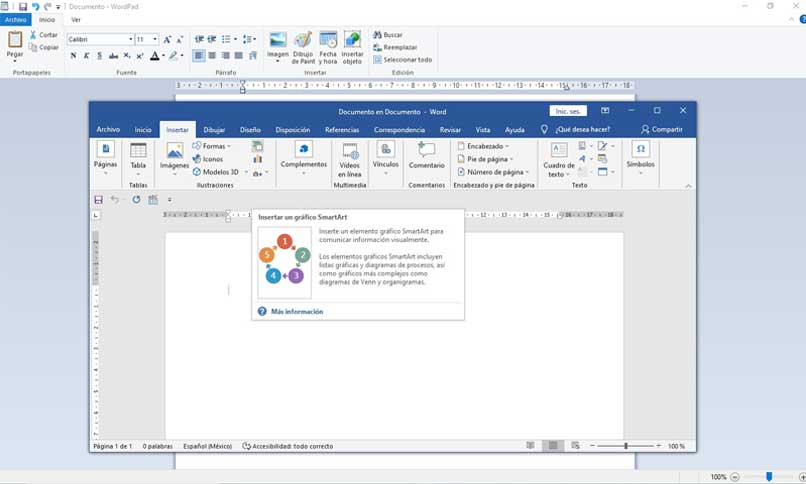
También podrás agregar textos sencillos a partir de la herramienta ‘Insertar texto’ y estilos prediseñados de texto desde la función ‘WordArt’. Asegúrate de elegir una buena combinación de colores y que toda la información que deseas comunicar se pueda entender con claridad.
Si quieres darle un toque más profesional a tu línea de tiempo, agrega también imágenes desde tu biblioteca o insertarlas directamente desde internet. Esto hará que tu presentación sea más llamativa.
¿En qué parte de Wordpad realizo la línea del tiempo?
WordPad nos permite insertar nuestra línea de tiempo en cualquier lugar del documento que lo necesitemos. Ya que este funciona de manera muy similar a Word.
Podremos escribir el texto que necesitemos y luego sin ningún inconveniente, insertar la línea de tiempo para luego seguir escribiendo o colocando el contenido que vamos a comunicar a través del documento. Además, podrás insertar la cantidad de líneas de tiempo que desees.
No existe un límite de elementos gráficos que debes usar en WordPad, siempre y cuando la información esté bien organizada y no sea confusa, podrás usar esta herramienta las veces que la necesites en un mismo documento y si tienes algún inconveniente recuerda que puedes solicitar ayuda.