¿Cómo hacer un collage en Microsoft Word con diferentes herramientas?
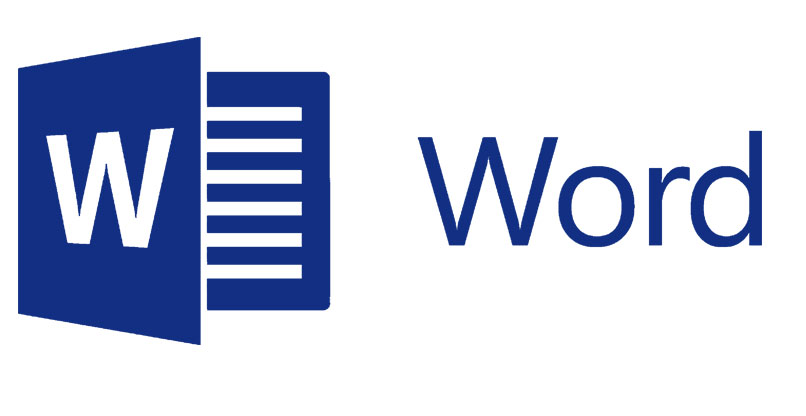
Microsoft Word es un programa, el cual es utilizado mayormente para escribir textos o documentos, pero además de esto también puedes utilizarlo para crear collages de fotos de manera muy fácil y sencilla. Ya que te brinda diversas herramientas para su creación. Si no sabes cómo crear tus collages de fotos en Word, en este artículo te explicaremos paso a paso como puedes hacerlo de una manera muy fácil y profesional.
https://youtu.be/X5nBURzZ-x0
¿Qué herramientas me brinda Word para crear un collage?
Microsoft Word nos brinda una serie de plantillas, las cuales puedes descargar desde su gestor de plantillas cuando inicias el programa, además de todas las herramientas tradicionales de este procesador de texto. Puedes usar formas prediseñadas, textos, marcos, insertar imágenes, figuras de colores y una enorme cantidad de elementos para hacer de tus collages, creaciones únicas y llenas de significado.
Pasos a seguir para acomodar y crear collage en Word
Para crear tu collage de fotos desde Word, es importante que conozcas cuáles son los pasos correctos que debes seguir para crearlos sin ningún inconveniente.
- Abre el programa de Word en tu computadora, luego debes colocar las hojas de Word en formato horizontal, así será más fácil de trabajar y poder diseñar tu collage de fotos.
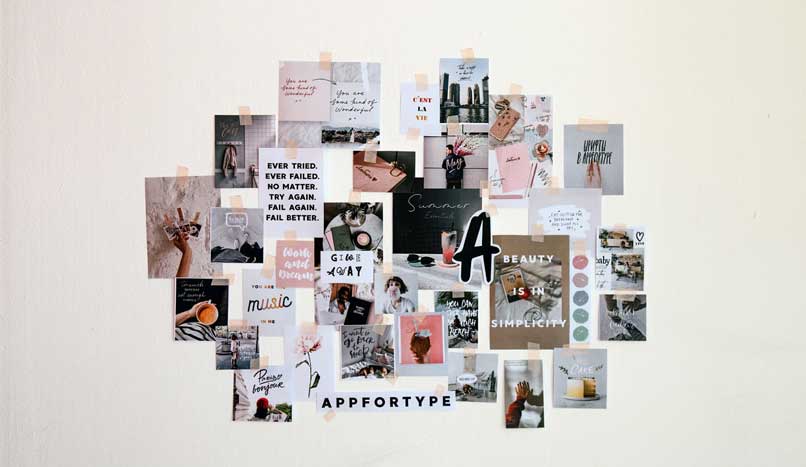
- Ya colocado el formato de manera horizontal, puedes comenzar a colocar las fotos o imágenes en el documento. Puedes insertar varias imágenes a la vez, pero te recomendamos que lo hagas añadiendo las imágenes poco a poco, así no se te dificultará para ordenarla y personalizarlas a tu gusto.
- Luego de haber insertado la imagen, puedes seleccionarla para establecerle un marco y forma especial a tu gusto. Para esto selecciona la imagen donde posteriormente se abrirá una ventana con el menú contextual de formato donde te aparecerán las opciones de (acostada, rotada y muchas otras más opciones).
- Si quieres mover la imagen de lugar, debes hacer clic sobre la imagen y seleccionar el icono de opción de diseño, donde debes elegir la opción de 'Estrecho', para que así puedas mover la imagen a tu gusto.
- En la pestaña de diseño, ubicada en la parte superior de la pantalla, puedes elegir el color de la página y un borde, en el caso que lo creas necesario
- En el caso que desees escribir un texto sobre la imagen, solo debes seleccionar la opción de 'Insertar' y seleccionar la pestaña de 'Cuadro de texto', donde podrás escribir el texto que desees sobre la imagen o donde lo prefieras.
- Te recomendamos que no coloques muchas imágenes en la misma página del documento, ya que lo hace ver recargado o confuso.
Trucos y consejos para ir insertando imágenes de manera correcta
Microsoft Word te ofrece dos maneras distintas de insertar tus imágenes o fotos al momento de crear tus collages. Los pasos para insertar imágenes desde el ordenador son:

- Abre el documento de Word.
- Luego selecciona la pestaña 'insertar', ubicada en la barra de herramientas.
- Selecciona la opción de 'Imágenes', donde se abrirá una pequeña ventana, en la cual están todas las imágenes que tienes guardadas en tu ordenador.
- Selecciona la imagen que deseas insertar en el documento, haciendo clic sobre ella.
- La imagen aparecerá en tu documento.
Si lo que deseas es agregar una imagen directamente desde la web, debes seguir los siguientes pasos para que puedas hacerlo correctamente.
- Abre un documento de Word y selecciona la pestaña 'Insertar', ubicada en la barra de tareas.
- Selecciona la opción 'Imágenes en línea', se abrirá una ventana en la cual podrás buscar la imagen en la web.
- Elige la opción 'Búsqueda de imágenes en Bing', aparecerá una casilla con el nombre 'Buscar en Bing', donde debes colocar el nombre de la imagen.
- Luego de esto te aparecerán diferentes imágenes, la cual debes hacer clic sobre la imagen que quieres insertar en el documento, puedes seleccionar varias imágenes a la vez.
- Debes hacer clic en la opción 'Insertar', ubicada en la parte inferior de esa misma ventana.
- Te aparecerá una ventana indicándote cómo va la descarga, cuando la imagen ya se haya descargado, te aparecerá en el documento.
Luego de haber seguido todos estos pasos, será mucho más sencillo de crear tus collages de fotos, de manera correcta y sin ningún inconveniente.

Agrega transparencia de imagen
En el caso que desees modificar una imagen y agregarle transparencia. Aquí te explicaremos cuáles son los pasos que debes seguir.
- Selecciona la opción 'Insertar - forma’ y elige la forma de tu preferencia.
- Dibuja la forma en el documento, te sugerimos que sea del mismo tamaño de la imagen que vas a insertar.
- Clic derecho sobre la forma y selecciona la pestaña 'Esquema', luego elige la opción 'sin esquema'.
- Luego haz clic en la forma y selecciona la opción 'Formato de forma'.
- En el formato de forma elige el icono de relleno y selecciona la opción 'Relleno de imagen o textura'.
- Selecciona 'Archivo' y elige la imagen que deseas insertar en el documento.
- Aparecerá un control de transparencia, el cual podrás modificarlo a tu gusto.
Haz correcciones de brillo y color
Para cambiar el brillo o color de una imagen o foto en Word sin usar herramientas, debes seguir estos pasos, que te explicaremos aquí.
- Selecciona la imagen que desees modificar, y selecciona la opción 'Formato'.
- Selecciona la opción 'Color', y elige el color que más te guste para tu imagen. En esa pestaña también podrás cambiar el brillo de la imagen.
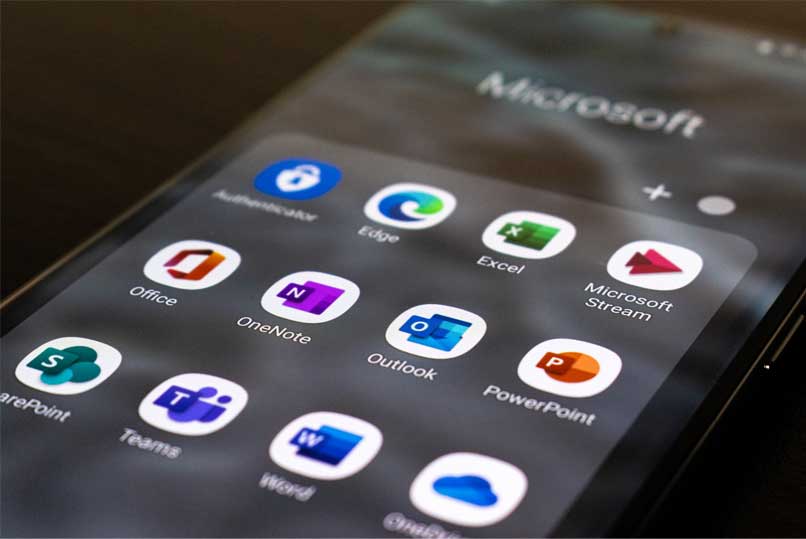
Agrega muchos más efectos a la imagen
Si deseas agregarle más efectos a tu imagen o foto, puedes utilizar el efecto artístico. Para esto sigue los siguientes pasos:
- Haz clic en la imagen y selecciona la barra de herramientas, luego haz clic en 'Formato'.
- Selecciona la opción 'Efectos artísticos', donde podrás darle un efecto o boceto a tu imagen. Puedes elegir el efecto o boceto de tu preferencia.