Cómo insertar una imagen desde internet a Word de manera sencilla
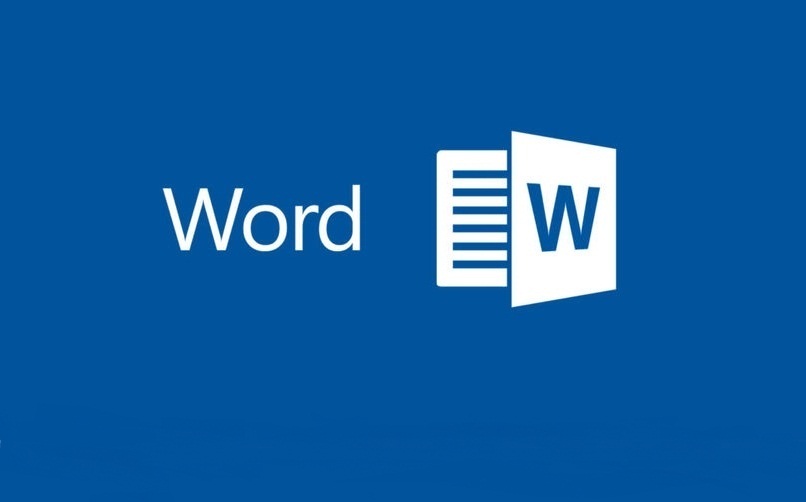
Microsoft Word es un editor de textos muy conocido y usado por muchos, todo ello es debido a la gran variedad de herramientas que nos brinda además de la gran facilidad de uso que tiene. Con ella realizamos infinidad de material de texto los cuales llegan a precisar la presencia de imágenes. Word nos permite realizar este procedimiento, teniendo como resultado un trabajo más atractivo y llamativo para nuestros lectores. Te permite la utilización de imágenes que se encuentren almacenadas en tu PC, incluso de las que se encuentren en la red.
Sin embargo, esto puede resultarte un poco complicado de realizar, por ello hemos preparado la siguiente información, en ella encontraras ciertos puntos que debes tener presente al momento de insertar una imagen, dos métodos que puedes emplear para hacerlo y como añadir un hipervínculo. Toda esta información resulta de interés para todos, por ese motivo te animamos a seguir leyendo la presente información.
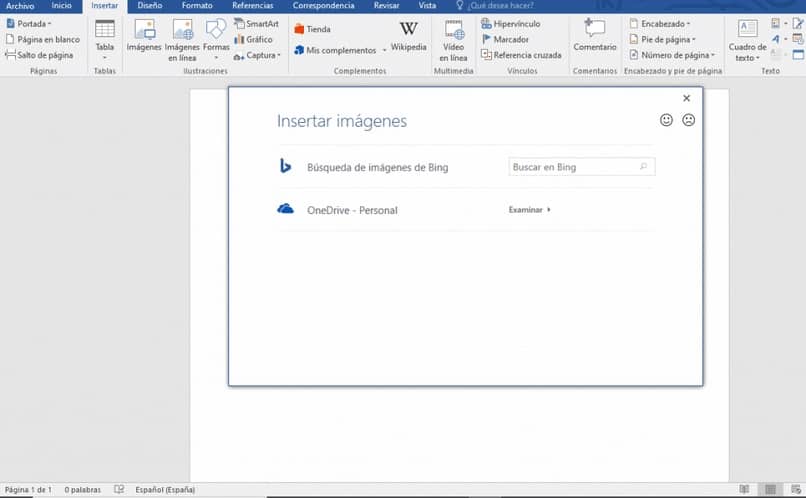
Ten esto en cuenta antes de insertar una imagen en Word desde internet
Muchos de los usuarios creen que este editor solo les permite agregar las imágenes que se hallen almacenadas en su ordenador, pero esto no es verdad. Puedes realizarlo desde Internet, lo que te da la posibilidad de añadir imágenes de diferentes plataformas de la red sin cerrar Word, por lo que no será necesario que la descargues para poder utilizarla en tu archivo.
Además, Word nos facilita la búsqueda de imágenes en la red de dos maneras por medio de Big y por OneDrive. Ambos métodos únicamente te revelaran las imágenes que se encuentren libres de los derechos de autor. Con las dos es necesario que te encuentres conectado a la red de Internet.
Este es el procedimiento para agregar imágenes al cuerpo de un Word desde internet
El insertar imágenes a partir de Internet desde Word, resulta ser de gran beneficio para la mayoría de usuarios que prefieren agregar fotos o imágenes que se encuentren en Internet con el propósito de proveerle un aspecto más atractivo y entendible al documento realizado, con lo que obtiene mayor receptividad de parte de sus lectores.
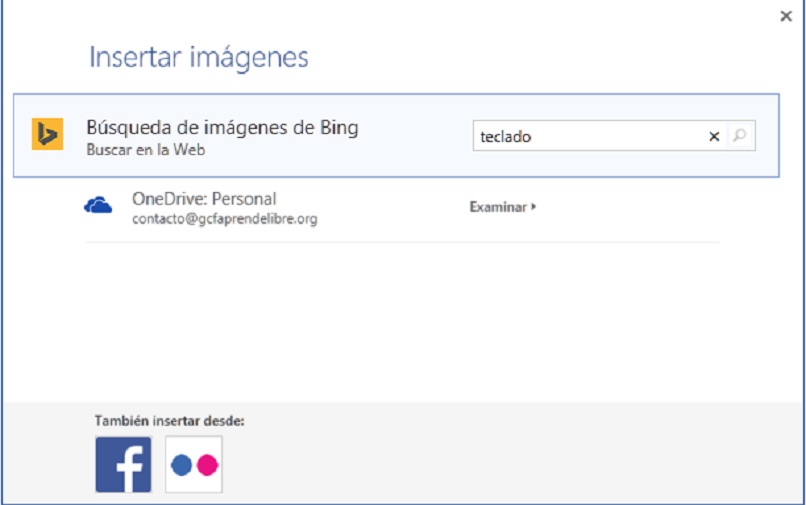
Sin embargo, existe la posibilidad de que desconozcan como pueden realizar este asunto. Por ese motivo, comenzaremos a indicarte de forma detallada los pasos que debes realizar para agregar imágenes a tu documento de Word a partir de la red de Internet de una manera fácil y sencilla:
- Accede desde tu buscador web y efectúa la búsqueda de la imagen y selecciónala, marca con el clic derecho sobre ella y procede a presionar la opción ‘Copiar imagen’
- Ingresa en tu documento de Word, haz clic derecho con el mouse y presiona ‘Pegar’ o puedes usar los comandos para facilitarte las cosas, en este caso sería ‘Ctrl + V’ para pegar la imagen copiada eso sería todo.
Desde Word
Esta es una de las maneras que puedes emplear para insertar una imagen directamente desde Word y al igual que todas resulta muy sencillas de hacer, sigue los pasos a continuación:
- Ingresa al documento que has creado en Word e ingresa a la cinta del menú la opción ‘Insertar’, con ello se mostraran varias opciones.
- En el área ‘Ilustraciones’ haz clic sobre la opción ‘Imagen’, con ello se expondrá una ventana redirigida a tu carpeta de imágenes, selecciona la que quieras y presiona el botón ‘Aceptar’, con ello se insertará la imagen en el área que marcaste.
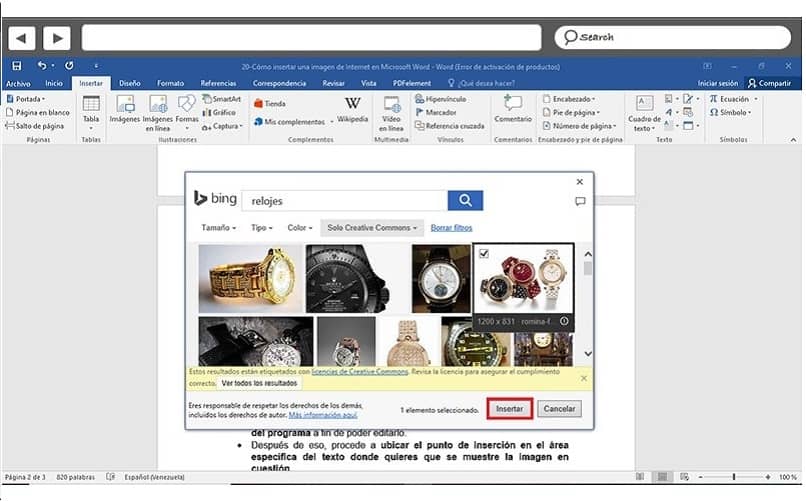
Desde el navegador
Si deseas insertar una imagen a tu documento desde tu buscador puedes hacerlo de manera fácil y sencilla, procede a seguir los siguientes pasos que mencionaremos a continuación:
- Lo primero que debes hacer es, buscar e ingresar al documento desde Word para poder editarlo. Luego tendrás que situar el área determinada en el texto donde deseas insertar la imagen.
- En la barra del menú de Word, nos dirigimos a la pestaña ‘Insertar’ y damos clic sobre ella, con ello se abrirá un variado menú de opciones, allí seleccionamos ‘Imágenes en línea’.
- Luego de hacer lo anterior, se expondrá una ventana en el cual debes elegir entre dos opciones para realizar la búsqueda de la imagen, ya sea por medio de tu cuenta en OneDrive o por Bing.
- Es recomendable hacerlo por medio de Bing, de esa manera solo debes ubicarte en su barra de búsqueda y proceder a escribir el tipo imagen en específico que buscas agregar.
- Escoge la que más te parezca haciendo clic en ella y marca la opción “Insertar” y de inmediato, se mostrará en el documento la imagen que seleccionaste.
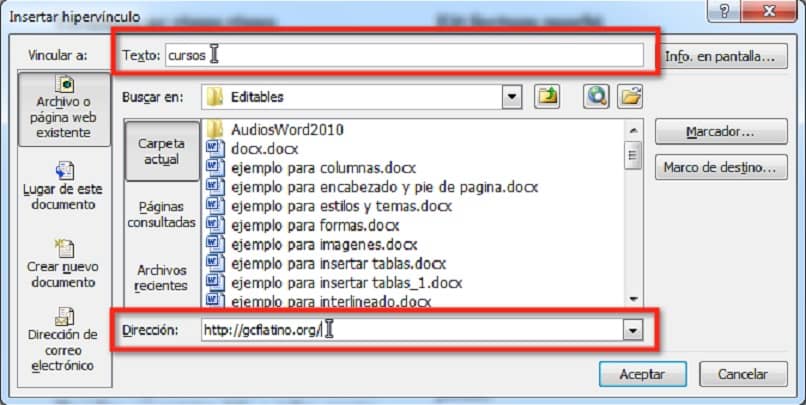
Así puedes agregar un hipervínculo a una imagen en tu documento de Word
Para la creación de vínculos o enlaces, a partir de tu documento de Word con direcciones de correo electrónico, páginas web etc, puede serte muy útil de conocer, sigue las siguientes instrucciones para realizarlo:
- Lo primero es elegir la imagen o texto que transformaremos en enlace, presiona el clic derecho sobre la imagen o texto que elegiste, luego marca con el clic izquierdo del ratón en la opción ‘Hipervínculo’, ubicada en el menú expuesto.
- Con ello se expondrá una ventana en la que debes marcar la opción ‘Insertar hipervínculo’. También puedes tener acceso a él por medio de la pestaña ‘Insertar’ y marcando con el ratón el comando de ‘Hipervínculo’.
- Con ello el texto que has elegido surgirá en el campo ‘Texto’ ubicado arriba, allí podrás cambiar el texto si lo deseas. Luego, procede a escribir la dirección a vincular en el apartado ‘Dirección’.
- Por último, presiona el botón ‘Aceptar’, observaras que el texto ha cambiado de color y que ahora es azul y se encuentra subrayado lo que lo convierte en un hipervínculo.