Iniciar sesión como administrador en Windows 7, 8 y 10

Cuando compramos un equipo nuevo o usado, o instalamos Windows nuevo por cambio o formateo del equipo, debemos configurar las cuentas de usuarios. Éstas cuentas pueden ser de administrador, estándar y de invitado. Cada una tiene diferente alcance en cuanto a los permisos otorgados para modificar el equipo. Te mostraremos cómo iniciar sesión como administrador en Windows 7, 8 y 10.
La primera cuenta que se crea en el equipo es de tipo administrador. Una cuenta de administrador permite realizar cambios en el equipo de forma permanente y estos afectan a todos los usuarios, tales como: instalación de programas y aplicaciones, configuración de seguridad, realizar cambios en otras cuentas, entre otros.
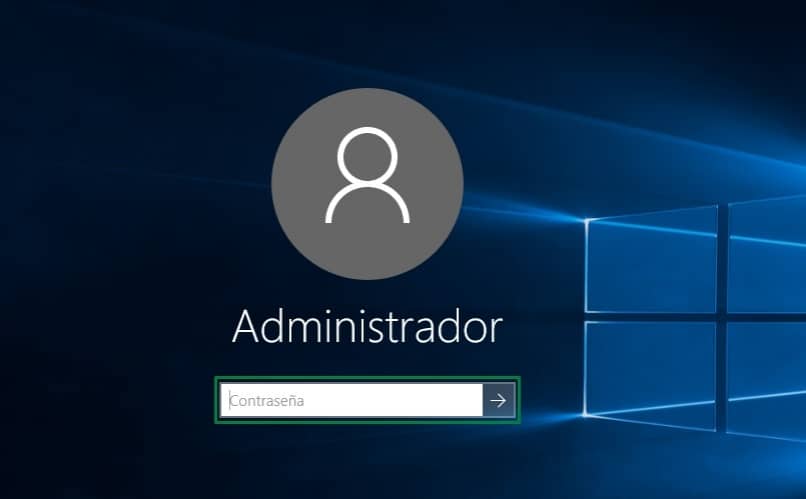
- Cómo saber si soy el administrador
- Métodos para habilitar e iniciar sesión como administrador en Windows
- Entra e inicia sesión en Windows 7 como administrador
- Inicia sesión como administrador en Windows 8
- ¿Cómo activar la cuenta de administrador en Windows 10?
- Diferentes maneras de habilitar el administrador e iniciar sesión en Windows
Cómo saber si soy el administrador
Lo normal es que existen al menos dos formas por las cuales puedes saber si eres administrador de una cuenta de Windows; cuentas con los privilegios que esto otorga, con solo seguir unos sencillos pasos. La primera forma es muy sencilla, accediendo al panel de control de tu pc.
Cuando abras este panel, aparecerá la opción de administrar cuentas; una vez dentro, se podrán visualizar todas las cuentas registradas y abiertas en el ordenador; aunque para saber si eres administrador, te sale esta misma palabra debajo de la cuenta que tienes allí, de esta manera sabemos si vuestra cuenta tiene este acceso o no.
Por otra parte, también es posible que logres verificar esta información y salir de dudas siguiendo las siguientes recomendaciones:
- Abre una ventana del símbolo del sistema
- Ubica el comando que dice "localgroup administradores"
- Pulsas la tecla enter y verás que aparecerá un listado
- En el listado verás las cuentas que tienen permiso como administradores
- Si logras ver tu nombre de usuario registrado, significa que tienes permiso
Métodos para habilitar e iniciar sesión como administrador en Windows
Para verificar si tenemos cuenta de administrador, vamos a panel de control, cuentas de usuario, aparecerá el ícono identificador de la cuenta, el nombre de usuario y el tipo de cuenta. Existen varios métodos para habilitar la cuenta de administrador e iniciar sesión como administrador en Windows, siendo comunes a las versiones 7, 8 y 10.
El CMD, símbolo del sistema o línea de comandos, nos brinda acceso a diversas funciones del sistema a las que no se tienen acceso de forma directa. En el cuadro buscar del menú de inicio escribiremos CMD, aparecerá dentro de los resultados el recuadro negro con el símbolo del sistema, daremos clic derecho sobre éste y seleccionaremos entre las opciones, ejecutar como administrador.
Esto es importante, ya que de no ejecutarlo como administrador no tendremos los permisos suficientes para completar la solicitud realizada. Se pedirá confirmar la autorización para que este programa realice cambios en el equipo, a lo que diremos que sí. Una vez hecho esto se abrirá la ventana de comandos.
Sobre el cursor titilante que aparece en la ventana escribiremos el comando net user, y aparecerán las cuentas de usuario del equipo, entre ellas debe aparecer la cuenta administrador. Luego completaremos los comandos con net user administrador /active:yes, es importante que al introducirlos respete los espacios colocados, de lo contrario no será reconocido por el sistema, una vez hecho pulsa enter y se habrá activado la cuenta administrador.
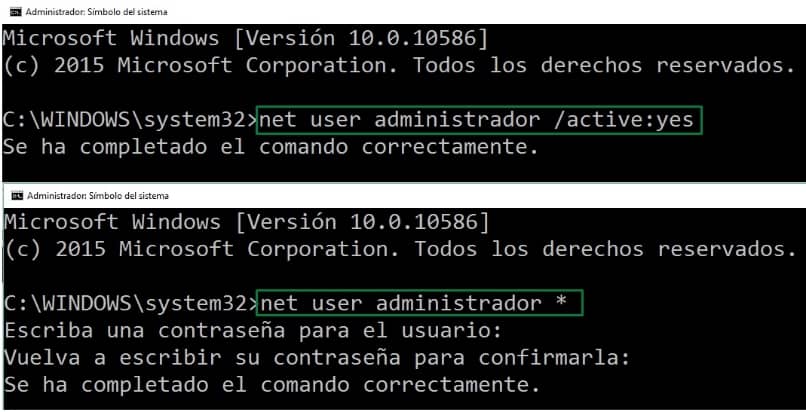
Entra e inicia sesión en Windows 7 como administrador
Para poder ingresar como administrador desde tu PC con Windows 7; aquí te explicaremos de una forma muy sencilla cómo lo puedes hacer.
Busca en la pantalla o teclado el botón de inicio, en la barra que indica "buscar" escribes las letras "cmd". Aquí te saldrá símbolo de sistema, esta es la opción en la que te debes fijar; debes hacer clic con la parte derecha del ratón y aparecerá un menú despegable, estado allí oprimirás en ejecutar como administrador.
Posteriormente, escribes lo siguiente: net user administrator/active:yes. Presionas enter; luego es necesario reiniciar el ordenador para que cuando este encienda, accedas a la pantalla de bienvenida. Finalmente, podrás ver los perfiles de administrador que están disponibles; pulsas sobre el que consideres o desees abrir y listo, ya tienes sesión iniciada.
Inicia sesión como administrador en Windows 8
Los ordenadores de mesa y portátiles que contengan el programa de Windows 8, también pueden ingresar como administradores. En este sentido, deben primero activar esta función; ya que viene desactivada de fábrica, con el fin de evitar errores informáticos. Por lo que entonces nosotros te enseñaremos a activar e ingresar siendo administrador en tu PC
- Oprimes en la pantalla o teclado el signo de inicio
- Aquí buscas "lusrmgr.msc"
- Pulsas la tecla enter y aparecerá una ventana
- Estando dentro, ubica donde dice usuarios y haz clic aquí
- Luego debes presionar en "administrador" para que se abra un menú
- Haz clic en propiedades y una vez dentro, oprimes donde dice "la cuenta está desactivada"
- Así se desmarcará la opción y se activará
- Más tarde, reinicia la Pc y al ingresar puedes ver los administradores registrados
- Pulsa sobre el que prefieras y automáticamente se inicia la sesión.
¿Cómo activar la cuenta de administrador en Windows 10?
Al igual que para las versiones de Windows 7 y 8; las cuentas de administrador en este caso también viene desactivada de fabricación. Por lo que entonces nosotros te explicaremos qué debes hacer para activarla y hacerla funcionar en tu computadora.
Lo primero que debes hacer es abrir el símbolo del sistema desde el botón de inicio que aparece en la pantalla y teclado. Aquí seleccionas la opción de ejecutar como administrador; luego dar en aceptar para poder ingresar. Posterior a ello escribes lo siguiente: net user administrator/active:yes.
Además, debes cerrar la última pestaña que aparece y marcar de forma simultánea las tecla "INICIO" y "R" en tu teclado. Saldrá un recuadro donde es necesario escribir: netplwiz; oprimes en aceptar. Entonces debes buscar en las cuentas de usuarios y marcar la opción que indica "los usuarios deben escribir su nombre y contraseña para utilizar el equipo"; posterior haz clic en restablecer contraseña.
Finalmente, colocas una nueva clave de acceso, reinicias el computador y al prender podrás ingresar con tus datos ya registrados y poder hacer uso del sistema Windows 10 en tu PC.

Diferentes maneras de habilitar el administrador e iniciar sesión en Windows
En caso de no ser admitido por el sistema y que indique acceso denegado, se reinicia el equipo, al encender de nuevo pulsa F8 para iniciar en modo seguro una vez reiniciado. Allí iremos al cuadro buscar del menú de inicio y escribiremos netplwiz.
Deberás aparecer una ventana con las cuentas de usuario, una vez allí, selecciona la cuenta y la opción de propiedades, deberás ajustar en la pestaña de pertenencia a grupos, y marcar administrador, aplicar y aceptar los cambios, una vez culminado se debe reiniciar el equipo para que los cambios se ejecuten.
Desde Administración de equipos
Otra opción es utilizar la herramienta de administración de equipo, para acceder a ella deberás ir al menú, y escribir en el cuadro de buscar, administración de equipos, en el menú del lado izquierdo seleccionaremos la opción usuarios y grupos locales, luego abriremos la carpeta de usuarios y seleccionaremos la cuenta de administrador, dando doble clic sobre ella desmarcaremos la opción, esta cuenta está deshabilitada, para habilitarla. Se aplican los cambios y se acepta.
Utilizando la política de seguridad
En el mismo cuadro de búsqueda en el menú de inicio, escribiremos herramientas administrativas, luego seleccionaremos la opción de directiva de seguridad local o políticas locales, la denominación varía según la versión de Windows que utilices. Una vez abierta la ventana veremos en el panel izquierdo el menú con la configuración de seguridad del equipo.
Debemos señalar en directivas locales, opciones de seguridad, luego buscar en el listado la opción de cuentas: estado de la cuenta de administrador, en la columna derecha aparecerá el estado deshabilitado, para habilitarla, debemos hacer clic derecho sobre el estado, opción propiedades y seleccionar habilitada, aplicar y aceptar.
La cuenta de administrador es creada por defecto sin contraseña, lo que activa el inicio de sesión rápido, es decir, cualquier usuario puede ingresar sin pasar por la verificación de seguridad. Por esto es recomendable asignar una contraseña al habilitar la cuenta y de esta manera, mantener nuestros datos seguros.