Cómo liberar espacio en OneDrive de forma fácil y rápida - Microsoft

Los servicios de almacenamiento virtual como OneDrive son indispensables en la actualidad para proteger tu información esencial y realizar trabajos en equipo de forma remota, motivo por el cual es recomendado crear una cuenta de email o correo electrónico en OneDrive para tener acceso a tu cuenta desde múltiples dispositivos de manera sincronizada, para optimizar cualquier proceso diario.
Siendo una herramienta fundamental para trabajar en equipo de manera eficiente en ambientes laborales o educativos sin importar la distancia, aprender a utilizar todas las herramientas de OneDrive es necesario para adaptarse a las nuevas tecnologías. Por ese motivo, te enseñaremos cómo liberar espacio en OneDrive de forma fácil y rápida para que puedas ahorrar espacio de almacenamiento.
¿Qué archivos puedo eliminar de mi OneDrive?
Antes que nada debes tener en cuenta que al crear una cuenta de OneDrive con un correo electrónico Outlook o Hotmail tienes acceso a 5 GB de almacenamiento gratuito en la nube virtual, con la opción de ampliar hasta 6 TB con los planes de pago para hogares y negocios disponibles en la plataforma, con todas las especificaciones necesarias para que puedas determinar tu plan ideal.
Ahora bien, una vez hayas decidido si optar por la suscripción gratuita o alguno de los planes de pago y deseas eliminar archivos para liberar espacio en tu cuenta, es recomendado hacer un respaldo de dichos archivos antes de eliminarlos en caso que los necesites en el futuro para cualquier otro proyecto, puesto que las opciones para recuperar archivos son limitadas en la plataforma.
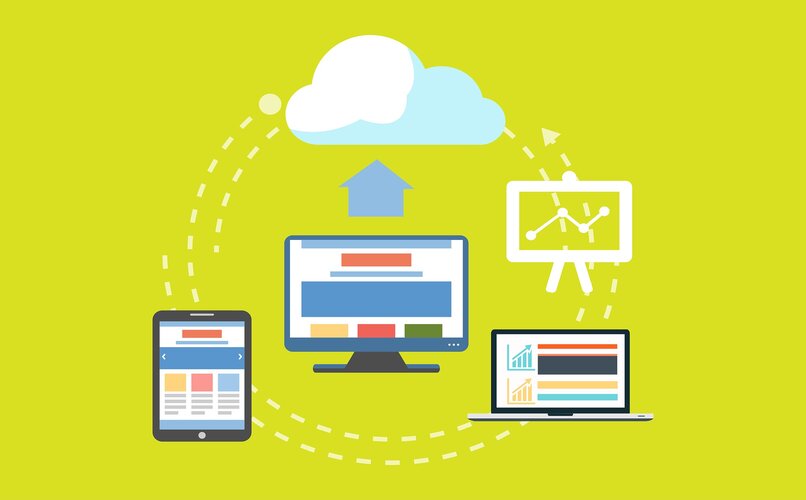
Aparte de ello, es recomendado crear una cuenta en Google Drive para guardar archivos desde PC o móvil para tener un servicio adicional de almacenamiento virtual a la mano, y así tener una mayor cantidad de espacio gratuito a tu disposición con otra plataforma que es totalmente segura, donde también podrás realizar trabajos en equipo con las herramientas complementarias de Google.
A continuación te enseñaremos algunas recomendaciones para que tengas en cuenta el tipo de archivos que puedes eliminar en tu cuenta de OneDrive para liberar espacio.
Imágenes
Al sincronizar OneDrive con la galería de alguno de los dispositivos donde hayas iniciado sesión con tu cuenta, el almacenamiento de la nube virtual suele llenarse de fotos e imágenes repetidas sin darte cuenta y con el tiempo estas suelen ocupar una gran cantidad de espacio que puedes utilizar para otros archivos importantes.
Lamentablemente en estos momentos OneDrive no cuenta con una opción interna para buscar archivos repetidos dentro del almacenamiento, por lo tanto tendrás que revisar de forma manual cada uno de las imágenes y fotos que tengas guardadas para borrar archivos que sean repetidos o que ya tengan algún uso significativo para ti y por lo tanto, no sea un problema eliminarlos.
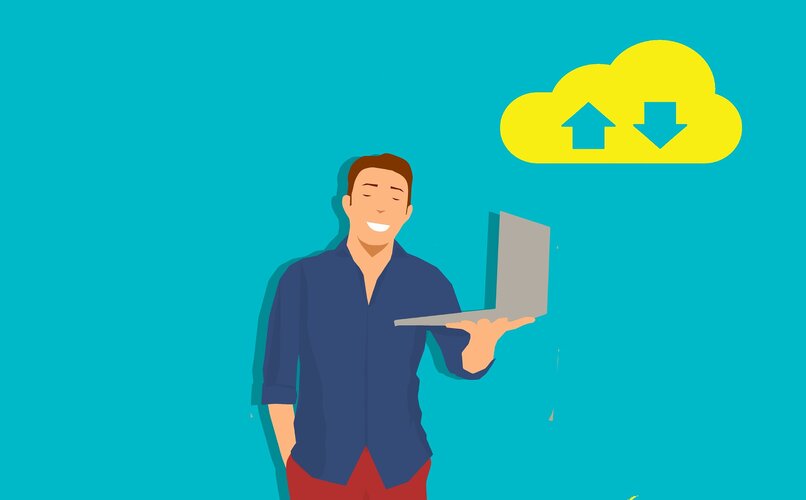
Vídeos
Al igual que con las imágenes, una vez hayas sincronizado OneDrive con la galería todos los vídeos que tengas en ella se guardarán automáticamente en la nube virtual, incluso luego de eliminarlos del dispositivo físico, y debido a ser contenido audiovisual los vídeos suelen tener un peso mucho mayor dentro del almacenamiento, por lo que no es recomendado acumular archivos repetidos de ello.
Es necesario que cada cierto tiempo tengas programado un escaneo manual de todos los archivos que tengas almacenados en OneDrive, para eliminar vídeos que se hayan guardado en más de una ocasión, vídeos que tengas almacenados en otro lugar y vídeos que ya no sean necesarios o importantes para ti.
Documentos sin importancia
Teniendo en cuenta que OneDrive tiene como principal función el trabajo en equipo de forma remota, es importante que una vez hayas finalizado un proyecto hagas un respaldo del mismo en una memoria USB o el disco duro interno del ordenador en caso que lo necesites en un futuro, para luego eliminarlo del almacenamiento virtual de OneDrive para liberar espacio de forma rápida.
Aunque con este método te aconsejamos que sólo borres aquellos documentos que ya tengan cierto tiempo almacenados dentro de OneDrive, para ello puedes determinar un cierto periodo de tiempo donde si no necesitas del documento, haz un respaldo en otro dispositivo o elimínalo por completo para darle entrada a documentos de proyectos futuros que necesiten del espacio.

Programas que no se usen
Una de las principales opciones de OneDrive es que este te permite guardar los instaladores de programas dentro de la nube virtual, para que tengas acceso a ello cuando quieras desde cualquier dispositivo donde inicies sesión en tu cuenta. Sin embargo, al igual que con los documentos sin importancia, los programas que no se usen toman gran cantidad de espacio en el almacenamiento.
Por lo tanto, debes determinar si aquellos programas que no se usan y están tomando espacio dentro de OneDrive serán utilizados nuevamente en algún momento, y en dado caso debes considerar que puedes volver a descargarlos cuando los necesites, para que estos no estén tomando el espacio de almacenamiento que puedes utilizar en otros programas que sí sean necesarios para ti.
¿Cómo descargar archivos a mi ordenador para liberar espacio en OneDrive?
El principal método para liberar espacio en OneDrive sin tener que eliminar archivos que sean importantes es a través de descargar dichos archivos en el ordenador, de modo que tengas un respaldo de ellos en caso que los necesites. Para utilizar esta opción debes descargar, sincronizar y actualizar la última versión de OneDrive en una PC o laptop para que el programa funcione sin problemas.
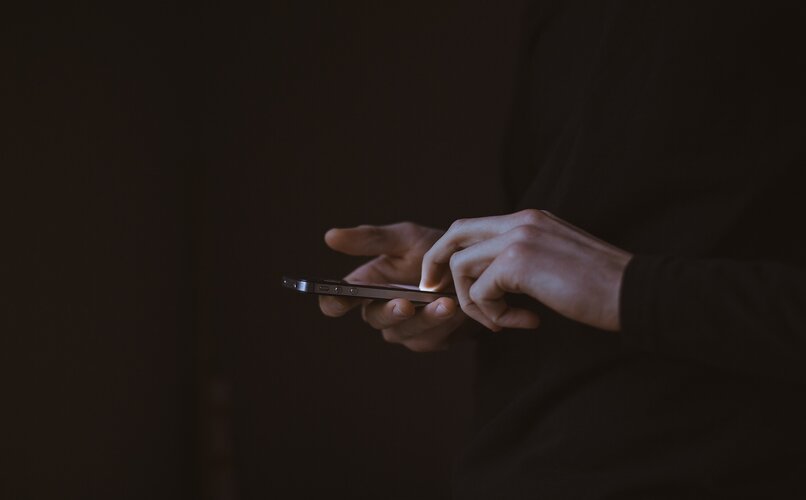
Para descargar archivos a tu ordenador desde OneDrive simplemente debes iniciar sesión en tu cuenta desde el navegador o la aplicación de escritorio, luego desde la plataforma selecciona la carpeta o el archivo que deseas con el botón de seleccionar o presionando las teclas ‘Alt + M’, para luego marcar en la casilla de activación que aparece a un lado del archivo.
Una vez hayas marcado sobre la casilla del archivo, debes hacer clic en la opción de Descargar que se encuentra en la barra superior de herramientas a mano derecha, en un icono en forma de flecha hacia abajo. Luego que la descarga del archivo haya terminado, simplemente debes abrir la carpeta de descargas del ordenador y allí podrás observarlo.
¿De qué forma puedo controlar los archivos que se guardan en OneDrive?
Al activar y sincronizar tu cuenta de OneDrive en una PC, se guardaran en la nube virtual los archivos almacenados en el escritorio, documentos y galería del ordenador de forma automática, debido a la configuración predeterminada de la plataforma. Por consiguiente, debes configurar de forma manual las carpetas que deseas sincronizar automáticamente en OneDrive de la siguiente manera.
- Abre la aplicación de OneDrive para iniciar sesión en tu cuenta desde el ordenador, en la pantalla de inicio haz clic en la opción ‘Más’.
- En la siguiente ventana selecciona el apartado de Configuración > Cuenta > Seleccionar carpetas > Elegir carpetas, para abrir la ventana donde podrás seleccionar las carpetas que deseas sincronizar a tu cuenta de OneDrive.

También es importante mencionar que OneDrive cuenta con opciones internas para controlar los archivos que se guardan en tu cuenta de forma eficiente, como vendría siendo la siguiente herramienta.
Archivos a petición
Activando la opción de Archivos a petición de OneDrive podrás tener un control absoluto de los documentos que se almacenen automáticamente en tu cuenta, incluso sin conexión a internet. Puedes activar esta opción haciendo clic derecho en el icono de OneDrive en la aplicación y seleccionando la opción de Configuración > Ahorre espacio y descargue los archivos cuando los use > Aceptar.