Cómo descargar, sincronizar y actualizar la última versión de OneDrive en mi PC, laptop o móvil

Hoy, Microsoft está lanzando una nueva actualización para el cliente de escritorio OneDrive en Windows 10. La nueva actualización que trae OneDrive, agrega un par de características nuevas a la aplicación de escritorio. Así que es importante que aprendas Cómo descargar, sincronizar y actualizar la última versión de OneDrive en mi PC, laptop o móvil.
OneDrive es la plataforma en la nube de Microsoft que te permite guardar tus archivos o documentos en línea y acceder a ellos desde cualquier lugar o equipo con conexión a Internet.
Una de las principales características de Windows 8 es que viene con OneDrive incorporado a su sistema, de manera que si cuentas con conexión a Internet, puedes almacenar tu información tanto en el disco duro de tu computador, como en la nube.
OneDrive es una parte esencial de Windows 10 ahora y hay muchos clientes a quienes la integración profunda les resulta bastante útil, pero es posible que haya notado que OneDrive a veces puede afectar la vida útil de la batería de su máquina.
Este consumo de batería es el foco principal de la actualización de hoy. Para ayudar a los usuarios a conservar la vida útil de la batería en las PC.

OneDrive ahora pausará la sincronización de documentos, imágenes y archivos cuando cambie su dispositivo Windows 10 al modo de ahorro de batería.
Cuando exista el modo de ahorro de batería, OneDrive reanudará automáticamente la actividad de sincronización.¿Cómo activar la actualización de OneDrive?
Asegúrese de que Windows 10 y OneDrive estén ejecutando la última actualización.
- Configuración.
- Actualización y seguridad.
- Windows Update.
Antes de solucionar los problemas de sincronización de OneDrive
- Asegúrese del archivo a sincronizar no es mayor a 10 GB.
- Reinicie la aplicación del cliente de sincronización de OneDrive en su PC.
- Si OneDrive no está sincronizando ningún archivo o carpeta.
- Lo primero que debe intentar es reiniciar la aplicación del cliente de sincronización de escritorio.
- Clic con el botón derecho en el icono de OneDrive (nube).
- Si no ve el icono, haga clic en el botón de flecha hacia arriba.
- Para mostrar los iconos ocultos en el extremo izquierdo del área de notificación.
- Haga clic en la opción Salir.
- Clic en el botón Cerrar OneDrive.
- Después Abra el menú Inicio.
- Realice una búsqueda de OneDrive.
- Abra la aplicación de escritorio.
- Abrirá la carpeta OneDrive que indica que la aplicación se está ejecutando.
Verifique si su cuenta de OneDrive está conectada a Windows 10
- Use la tecla de Windows + I método abreviado de teclado para abrir la aplicación Configuración.
- Seleccione Configuración> Cuentas> Su correo electrónico.
- Si la cuenta no está conectada.
- Haga clic en la opción Iniciar sesión con una cuenta de Microsoft en su lugar.
- Siga las instrucciones en pantalla para cambiar a su cuenta de Microsoft.
- Si no está utilizando la misma cuenta de Microsoft asociada con su cuenta OneDrive.
- Es posible que desee crear una nueva cuenta con las credenciales correctas relacionadas con el servicio de almacenamiento en la nube.
- Puede usar esta guía para aprender a administrar cuentas de usuario en Windows 10.
Una alternativa puede ser crear una cuenta en Google Drive.
Cómo sincronizar una carpeta en mi PC con Onedrive
OneDrive ha pasado por muchos cambios últimamente, los marcadores de posición han desaparecido y también la sincronización automática.
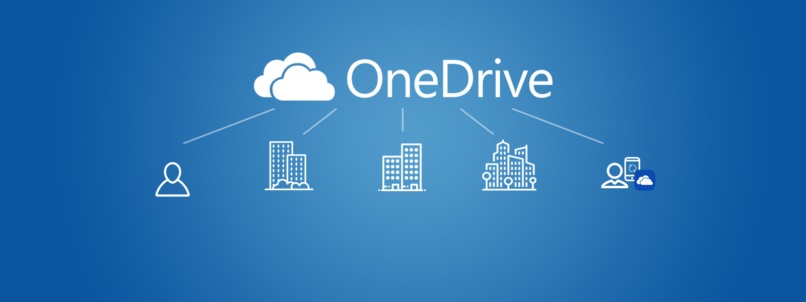
En Windows 10, Microsoft se ha movido a la sincronización selectiva, lo que significa que tiene que seleccionar manualmente los archivos y carpetas que desea sincronizar antes de poder descargar o cargar cualquier cosa.
Si acaba de actualizar a Windows 10 desde Windows 8.1, puede seleccionar las carpetas y los archivos que desea sincronizar siguiendo las siguientes instrucciones. Si deseas crear una cuenta es muy fácil.
- Haga clic con el botón derecho en el icono de OneDrive (nube).
- Haga clic en el botón de flecha hacia arriba para mostrar los iconos ocultos en el extremo izquierdo del área de notificación.
- Seleccione la opción Configuración.
- Haga clic en la pestaña Cuenta.
- Haga clic en el botón Elegir carpetas
- Seleccione la opción Sincronizar todos los archivos.
- Carpetas en mi OneDrive o seleccioné los archivos.
- Carpetas que desea sincronizar con su computadora.
- Haga clic en Aceptar para guardar los nuevos cambios.