¿Cómo poner tu marca de agua en un video de CapCut? - Guía útil
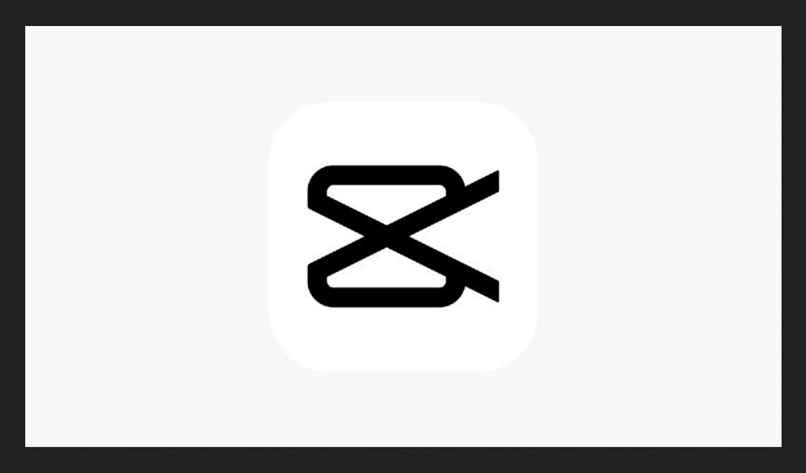
CapCut es de los mejores editores de vídeo para móviles que existe, te ofrece múltiples opciones de edición tanto de vídeos como también múltiples ediciones de audio. Aunque esta fue creada especialmente para editar videos y subirlos a TikTok para que otros usuarios puedan disfrutarlos aunque no estén registrados.
Una de las cosas más llamativas del CapCut es que te permite colocarle una marca de audio a los vídeos. Las marcas de audio que se le colocan a los vídeo se hace con el fin de que otras personas puedan saber que el vídeo es de tu propiedad.
https://youtu.be/WGSDnyppyKo
En breve, te estaremos mostrando algunas maneras de colocarle marcas de agua a ese vídeo que quieres editar o crear, cómo animar esta marca de agua y cómo quitarle la marca de agua a los vídeos dentro de CapCut.
- ¿Qué imágenes puedes poner como marca de agua en CapCut?
- ¿Cuáles son los pasos por seguir para colocar una marca de agua con CapCut?
- ¿Cuáles efectos mejoran una marca de agua dentro de CapCut?
- ¿Por qué no ves la marca de agua en el resultado final de CapCut?
- ¿Cómo quitar una marca de agua de tu video con CapCut?
¿Qué imágenes puedes poner como marca de agua en CapCut?
Dentro de CapCut, puedes colocar cualquier imagen como marca de agua. Además, no importa el tamaño de la misma ya que allí dentro del CapCut, podrás editarle el tamaño al mismo sin necesidad de usar otras aplicaciones para bajarle las dimensiones a dichas imágenes. Si quieres, descarga la App de TikTok para que subas cada uno de los vídeo que creas.
¿Cuáles son los pasos por seguir para colocar una marca de agua con CapCut?

Para colocarle imágenes al vídeo de CapCut es necesario ejecutar algunos procedimientos esenciales. En este mismo instante, te vamos a mostrar los pasos a ejecutar para colocarle una marca de agua a los vídeos que edites o que fabriques usando la App de CapCut.
Haz un proyecto nuevo y después pon una superposición
Al iniciar abre la aplicación de “CapCut”, posiciónate en la opción “Proyecto nuevo”, púlsala, añade el vídeo que quieras y procede a seleccionar la opción “Superposición”. Con esto, ya estarías llevando a cabo la primera parte del proceso para colocarle marca de agua a tu vídeo.
Agrega lo que deseas ver como marca de agua
Cuando escojas la opción “Superposición” vas proceder a escoger la imagen que colocarás como marca de agua. Además de colocar solamente fotos al vídeo de CapCut, también puedes colocar algunas de las marcas de agua que te ofrece el CapCut. Sin embargo, es mucho mejor usar imágenes personalizadas por nosotros mismos que usar las marcas de agua que ofrece el CapCut.
Edita la posición, transparencia y duración de la marca de agua
Lo último que queda por personalizar es la transparencia de la marca de agua, la posición en cual esta se colocará y cuánto tiempo va a durar sobre el vídeo. Es muy importante modificar todo este tipo de datos porque en algunas partes del vídeo es posible que la marca de agua cubra parte del contenido del vídeo.

Este tipo de situaciones se solucionan quitando la marca de agua por un instante o también moviendo de lugar esa marca de agua. Con la función de marca agua de CapCut, podrás identificar claramente quién ha sido el autor. Por esta y muchas funciones más es que vale la pena descargar el CapCut desde Play Store.
Cabe destacar que es posible que al usar el CapCut, tu móvil se congele. Si este es el caso, tal cosa puede ocasionarse por culpa del que el móvil está casi lleno o porque no cuenta con suficiente memoria RAM.
¿Cuáles efectos mejoran una marca de agua dentro de CapCut?
Para que la marca de agua se viera mejor sobre los vídeos en los cuales esta se colocara, los diseñadores de CapCut tuvieron la brillante idea de agregarle algunos efectos a las marcas de agua. Si quieres que tu vídeo quede diseñado lo mejor que se pueda, entonces haz uso de la marca de agua animada dentro de CapCut.
¿Cómo animar una marca de agua?
Agregarle este efecto a las marcas de agua es sumamente sencillo, solamente tienes que abrir la App, presiona en “Nuevo proyecto”, añade tu vídeo, añade la marca de agua que quieras y por último presiona la opción “Animación”. Al pulsar en “Animación”, te aparecerán múltiples opciones para aplicarle a la marca de agua.
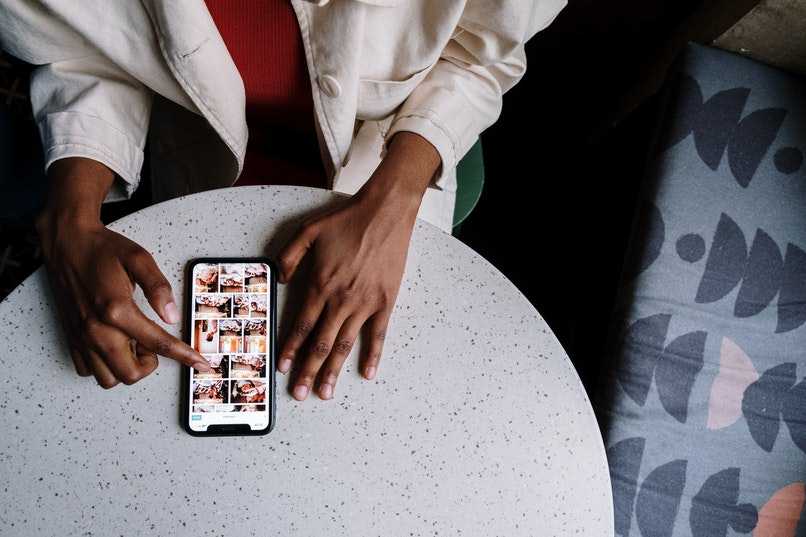
Al ver este listado, solamente vas a escoger la animación de marca de agua que más te guste, si lo deseas también existe la posibilidad de colocarle texto a esa marca de agua. No obstante, al terminar de escoger todo este tipo de cosas sólo te faltaría presionar en “Aceptar” y exportar de inmediato el proyecto.
¿Por qué no ves la marca de agua en el resultado final de CapCut?
La marca de agua dentro del CapCut algunas veces no puede visualizarse hasta que el vídeo se exporta a MP4. Como es normal, deberías poder verla en el resultado final del proyecto, pero por causas de funcionamiento retardado de la aplicación la marca de agua podría no aparecer de inmediato.
No obstante, si después de haber exportado el vídeo, el mismo no tiene la marca de agua es porque la misma no se aplicó al colocarla. Para solucionar este problema, reinicia el móvil, abre la aplicación de CapCut y vuelve a colocarle la marca de agua al vídeo.
¿Cómo quitar una marca de agua de tu video con CapCut?

Es posible que después haberle colocado la marca de agua al vídeo llegues a la conclusión de que es mejor quitársela. Para hacer esto, es necesario que abras la aplicación de CapCut e ingreses al proyecto del vídeo al cual le has colocado la marca de agua.
Ahora, ve a las configuraciones del proyecto, selecciona el apartado “Colocar final predeterminado” y luego descarta la marca de agua. Con esto, ya le quitaría la marca de agua a tu vídeo. Claro, esto será posible solamente si posees el proyecto del vídeo, si no cuentas con este, tendrás que volver a crear el vídeo.