Cómo poner varias ubicaciones en Google Maps - Tutorial completo para Android
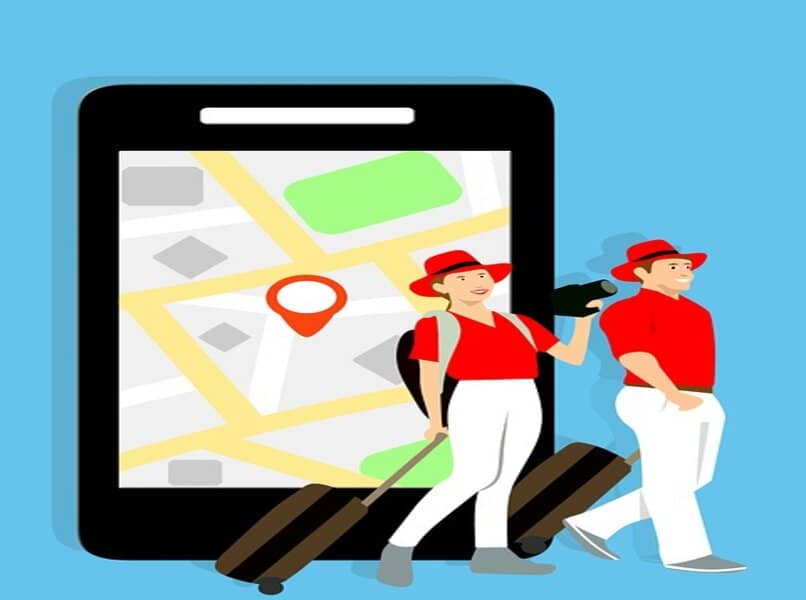
Si eres de los que le gusta andar por todos lados, conociendo lugares nuevos y agregando paradas a tus rutas de recreación entonces para ti Google Maps puede ser una herramienta muy útil. En esta aplicación que utiliza tecnología GPS podrás ver dónde estás parado, qué tienes cerca y hacía dónde te diriges de forma sencilla y rápida. Su interfaz es fácil de utilizar, ideal para todas las personas que quieran ubicarse en el globo. Es por ello que te traemos este tutorial completo para Android de cómo poner varias ubicaciones en Google Maps.
¿Cómo puedo agregar un acceso directo a una dirección en Google Maps?
Cuando un sitio es frecuentemente visitado por ti es hora de que le coloques un acceso directo o 'pin' de modo que siempre sepas dónde está. Para ello tienes que seguir estos pasos:
- En tu dispositivo Android, ve a la sección de widgets.
- Buscarás el widget 'Google Indicaciones'.
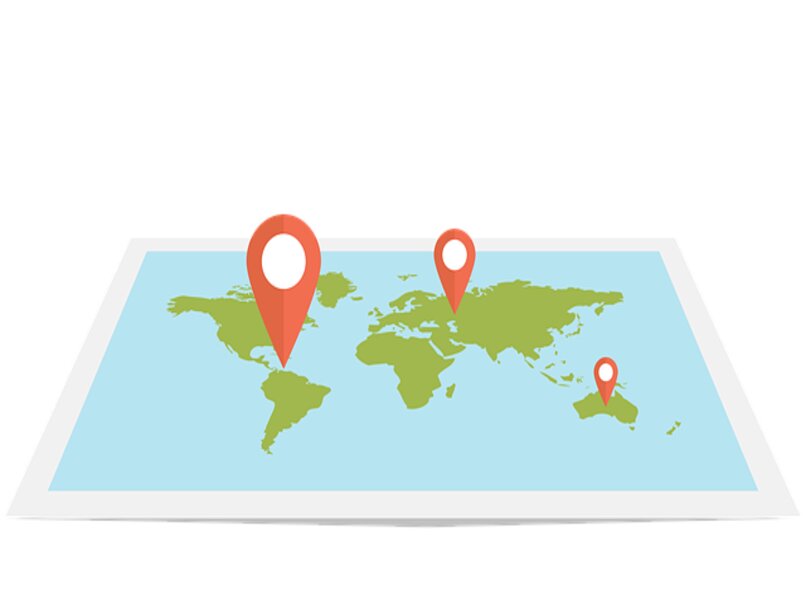
- Coloca el widget en una pantalla de inicio manteniendo presionado el mismo.
- Después, en la parte superior del mismo seleccionarás el tipo de transporte que quieras.
- Seguidamente ingresarás un destino y luego un nombre con el cual identificar fácilmente al mismo.
- En preferencias puedes configurar mediante casillas especificaciones de acuerdo a lo que quieras recibir en las indicaciones.
- Finaliza pulsando en 'Guardar'. De esta manera podrás acceder rápidamente a una dirección a través de Google Maps.
Esto lo haces a través del widget que quedará anclado en tu pantalla de inicio. Sin embargo, también puedes agregar una o más ubicaciones en Google Maps de forma sencilla. Es muy importante que tengas actualizado Google Maps a la última versión para poder disfrutar de todas sus herramientas.
Procedimiento para poner dos o más ubicaciones en Google Maps
En el caso de que lo que quieras sea colocar dos o más ubicaciones en Google Maps de manera que se mantengan ancladas en el mapa, puedes hacerlo de manera sencilla.
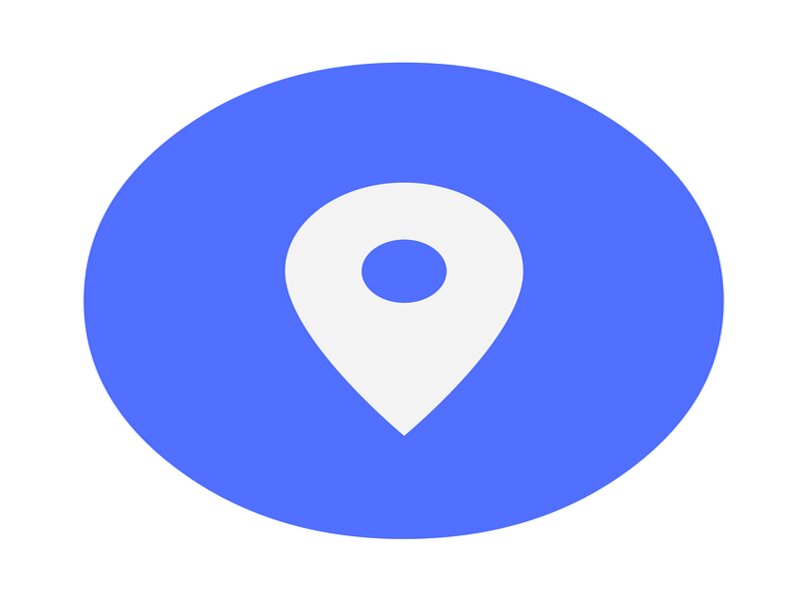
- Ingresa a la aplicación de Google Maps. Puedes descargar, actualizar y configurar Google Maps en Android o iPhone.
- Abre el mapa o crea uno nuevo.
- Toca el icono de suma (+) ubicado en la esquina inferior derecha y selecciona 'Añadir un punto nuevo'.
- Seguidamente arrastrarás la X a la ubicación que quieras poner en Google Maps, a continuación pulsa en 'Seleccionar esta ubicación'.
- Asígnale un nombre a la ubicación que acabas de crear y configura su capa.
- Finaliza pulsando en 'Listo'.
Este procedimiento lo puedes repetir cuantas veces quieras colocar ubicaciones en el mapa. En el caso de que te hayan quedado dudas, puedes revisar la sección Ayuda de Mis mapas de Google.
Por otro lado, también Google Maps ofrece la función 'Multidestino' con la cual se pueden agregar varias ubicaciones en una ruta. Para ello se deben seguir los siguientes pasos:
- Ingresa a la aplicación de Google Maps.
- En el panes de búsqueda superior coloca la primera ubicación que quieras visitar.
- Seguidamente, pulsa sobre los tres puntos verticales que se encuentran justo al lado.
- Se desplegará un menú donde pulsarás en 'Agregar parada'.
- Inmediatamente aparecerá un nuevo panel de búsqueda donde tendrás que agregar la segunda ubicación que quieras.
- Repite el proceso dos o tres veces más, dependiendo de lo que quieras.
- Al finalizar de agregar ubicaciones, pulsa sobre la flecha arriba a la izquierda.
- Para terminar, pulsa en 'Inicio' en la parte baja de la pantalla para empezar a recibir instrucciones de la App.
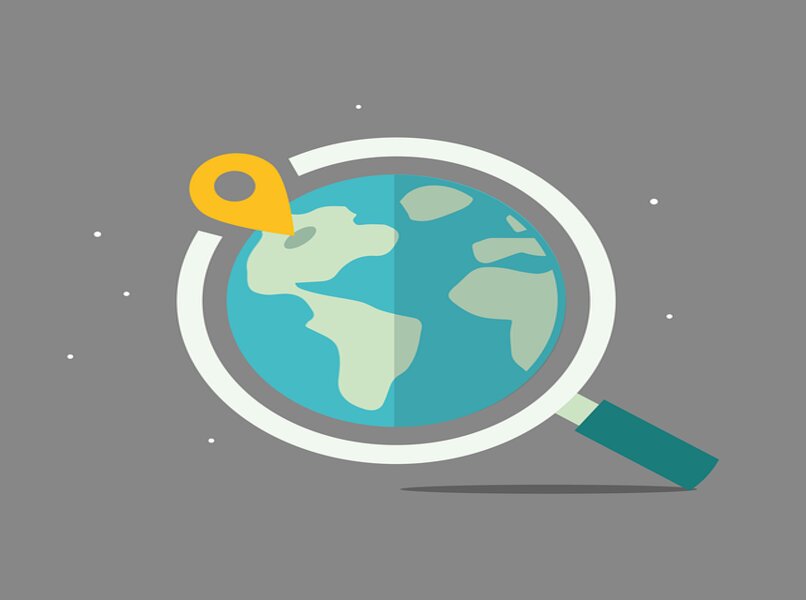
¿Cuál es el límite de direcciones que podemos seleccionar en Maps?
Si se trata de la función Multidestino de Google Maps solo se pueden colocar hasta 9 direcciones de manera que nos indique cómo llegar. Por otro lado, la creación de ubicaciones o lugares en un mapa es mucho más extensa, permitiendo crear hasta 10.000 sin problemas.
¿De qué manera puedo hacer un seguimiento de mi recorrido con Google Maps?
Existe una manera de ver tu recorrido en Google Maps siguiendo unos pasos sencillos dentro de la aplicación. Antes de explicarte cómo hacer es importante que sepas activar o desactivar la localización y el GPS en todos los dispositivos Android de forma que este pueda guardar todos los sitios que visitas.
- Ingresa a la aplicación de Google Maps.
- Pulsa en tu foto de perfil o en la inicial de tu nombre para desplegar el menú, y luego selecciona 'Tus rutas'.
- Seguidamente tendrás que seleccionar el día del cual quieras ver el seguimiento de tu recorrido. Puedes cambiar de día o mes pulsando en 'Mostrar calendario' y luego deslizando a los lados para cambiar de mes, y luego seleccionar el día.
Es importante que para poder realizar este seguimiento de tu recorrido tengas activado el 'Historial de ubicaciones'. Para ello simplemente tienes que seguir estos sencillos pasos:
- Dentro de la App de Google Maps seleccionarás 'Rutas'.
- Luego seguirás la siguiente ruta: 'Configuración' > 'Historial de ubicaciones' > selecciona 'Habilitar el Historial de ubicaciones'.
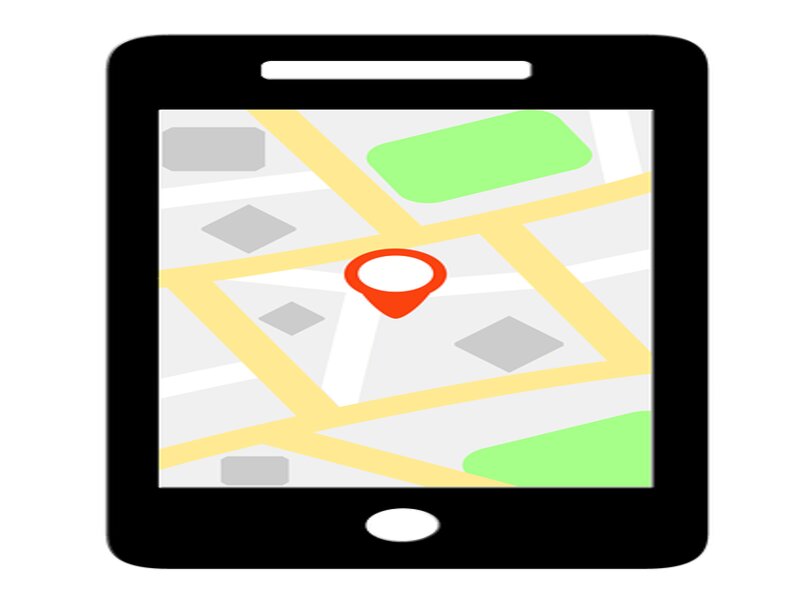
Esto es en el caso de que lo tengas desactivado. Al activarlo, Google registrará todos los datos de tus ubicaciones sin importar si estás dentro de la aplicación o no. De esta manera puedes hacer un seguimiento a tus recorridos diarios, o de un día en específico.
Como puedes ver, Google Maps es una aplicación que sirve de herramienta de ubicación, muy importante cuando estamos de visita en lugares desconocidos. Inclusive puedes crear accesos directos de direcciones como 'Casa' o 'Trabajo' de forma que puedas acceder de manera rápida a las mismas.
Espero que esta guía te haya sido de gran utilidad, y no olvides mantener activado el GPS de tu móvil para poder disfrutar al máximo de las herramientas de Google Maps, ¡hasta la próxima!