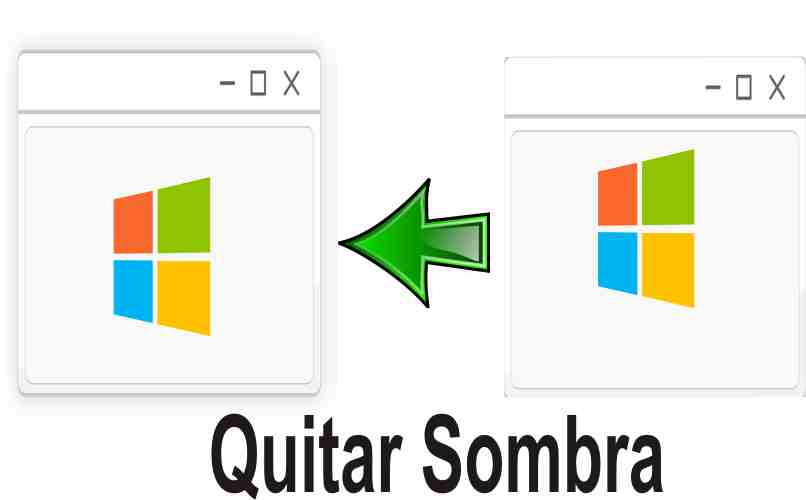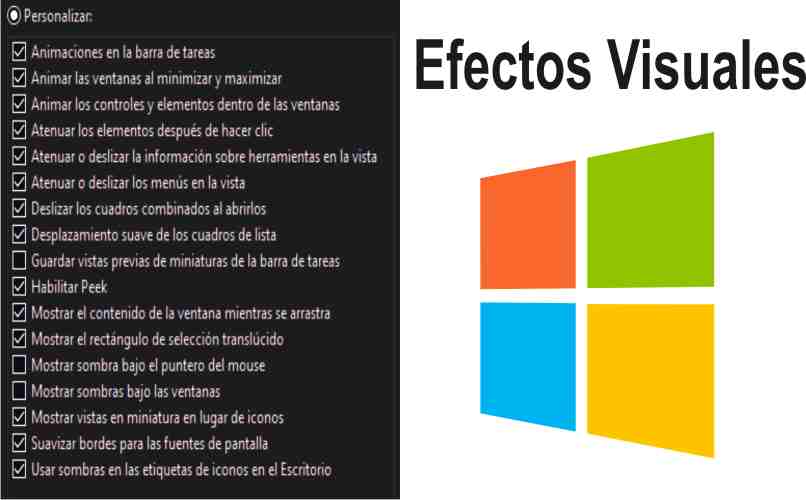Cómo quitar las sombras en las ventanas de tu PC Windows 10 - Todos los métodos
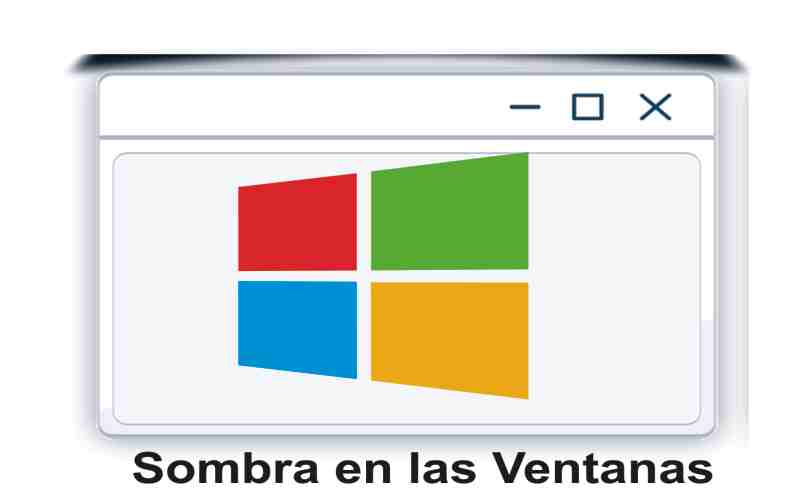
En Windows 10 puedes personalizar casi cualquier característica como la velocidad del puntero del mouse, las sombras de las ventanas y casi cualquier animación visible. Por supuesto, también es válido para otras versiones de este sistema operativo.
El método directo de habilitar las sombras de las ventanas en Windows 10 es desde las propiedades del sistema en la sección de efectos visuales, por supuesto, existen varias formas para acceder a esta configuración, ya sea desde el panel de control o en los ajustes avanzados del sistema.
¿Cuáles son las ventajas y desventajas de tener las animaciones en tu Windows 10?
Las animaciones nos brindan una calidad visual, que permite darle a nuestra computadora un bonito diseño, lo que sería la ventaja principal, notaras que al abrir más de un explorador de archivos, se resalta la sombras o efectos que tengas. Pero también podemos encontrar desventajas como:
Ocupa memoria RAM
La RAM es la memoria que se encarga de ejecutar aplicaciones, por eso es muy importante no tenerla al máximo de su funcionamiento. Y las animaciones que configures ocuparan de forma directa espacio en la RAM, de considerar las capacidades de tu PC, con el fin de usar animaciones que no afecten su rendimiento.
Ralentiza el funcionamiento de tu PC
Al ocupar espacio en la RAM es muy común que toda tu computadora se vea lenta, ya que la capacidad de lectura y escritura que ofrece la RAM estará limitada. Entonces, para optimizar el rendimiento de tu PC, se recomienda quitar las sombras de las ventanas en Windows u otra animación que puede ralentizarla.
¿Con cuántos efectos visuales cuenta Windows 10 preinstalados?
Hasta el momento podemos encontrar hasta 17 efectos visuales en Windows. Por supuesto, si quieres mejorar el rendimiento en Windows 10, se recomienda desactivar los que consideres innecesarios de acuerdo a tu uso. Algunos de estos efectos visuales son los siguientes:
- Animaciones en la barra de tareas en las ventanas y en los elementos dentro de ella.
- Atenuar los elementos después de darle clic a las vistas y a sus menús.
- Efecto de cuadros combinados y de su vista.
- Vista previa de las miniaturas y del contenido de las ventanas cuando se mueven o arrastran.
- Mostrar el rectángulo de la selección translúcido.
- Sombras del puntero del mouse, de las ventanas y de las etiquetas del escritorio.
- Vista en miniatura de los iconos y los bordes de las fuentes mostradas en el escritorio.
Estos son algunos efectos visuales con los que cuenta Windows 10 ya preinstalados. Por supuesto, si usas programas que agregan efectos especiales, no se incluirán en esta lista. Ya es muy común usar algunos para usar otra barra de tareas, o que el escrito se muestre diferente al básico, pero estos se muestran de acuerdo al proceso de instalación.
¿De qué manera puedes inhabilitar las sombras de las ventanas en tu Windows 10?
Solo debes desactivar la casilla de algún efecto visual desde las propiedades del sistema, para inhabilitar las sombras de las ventanas en tu Windows 10. De igual forma, si deseas quitar también algún otro efecto predeterminado del sistema. Aprende cómo hacerlo de la siguiente forma:
- Entra a las propiedades del sistema puedes ejecutar el comando ‘sysdm.cpl’ o abrir la configuración ir a sistema y en ‘Acerca de’ pulsar en ‘Configuración avanzada del sistema.
- Da clic en la pestaña de ‘Opciones avanzadas’ y se muestran 3 apartados.
- Entra en el apartado de ‘Rendimiento’, para esto solo da clic en configuración.
- Se muestra la ventana de opciones de rendimiento, en la cual debes activar la casilla de ‘Personalizar’.
- Desactiva la casilla de ‘Mostrar sombras bajo las ventanas’.
- Da clic en aplicar o aceptar y listo.
También tienes la opción de quitar otros efectos visuales de acuerdo a tus necesidades, puedes ir haciendo pruebas o vistas previas al instante, ya que los cambios se aplican de forma inmediata. Asimismo, la animación de la barra de tareas y del mouse es una de las que más consumen RAM, esto es un tip muy importante a tener en cuenta.
De igual forma, si tienes problemas con el rendimiento de tu PC o no puedes quitar las sombras en las ventanas, no olvides que tienes la opción de visitar el soporte técnico de la Microsoft con el objetivo de encontrar alguna solución a los errores que se presentan en el sistema.