Trucos para editar profesionalmente en CapCut desde cero

CapCut es un editor de videos que ha ganado mucha popularidad entre los usuarios de TikTok debido a que cuenta con una gran facilidad de uso. Es cierto que en el mercado hay muchos editores de videos que puedes encontrar. Sin embargo, CapCut presenta varias diferencias con ellos: es gratito, posee una extensa cantidad de herramientas, además de contar con una sencilla interfaz, por lo que no debería resultarte muy complicada de usar a diferencia de algunas de las que encontramos en el mercado.
Entre todas las herramientas que posee, se encuentran el reproducir dos videos al mismo tiempo, borrar el fondo de un video, colocar 'barras de cine', las animaciones y el 'Zoom'. A continuación, te diremos como puedes utilizar todas estas herramientas para que te conviertas en todo un experto de edición de videos de una manera fácil y sencilla, con la presente información te sorprenderá de los resultados que puedes obtener.
¿Cómo poner dos vídeos al mismo tiempo en CapCut?
Para 'poner dos vídeos al mismo tiempo en CapCut', existen varios puntos que debes seguir al pegar dichos videos. La primera de ellas es la de poder contar con la aplicación descargada e instalada, ella debe ser una de las versiones más recientes del editor, debido a que esta podría contar con nuevas herramientas que aún no conoces, o inclusive puede suceder que al poseer una versión anterior esta no funcione. También, debes contar con cierta cantidad de espacio de almacenamiento interno en tu teléfono inteligente ya sea Android, iPhone o computador.
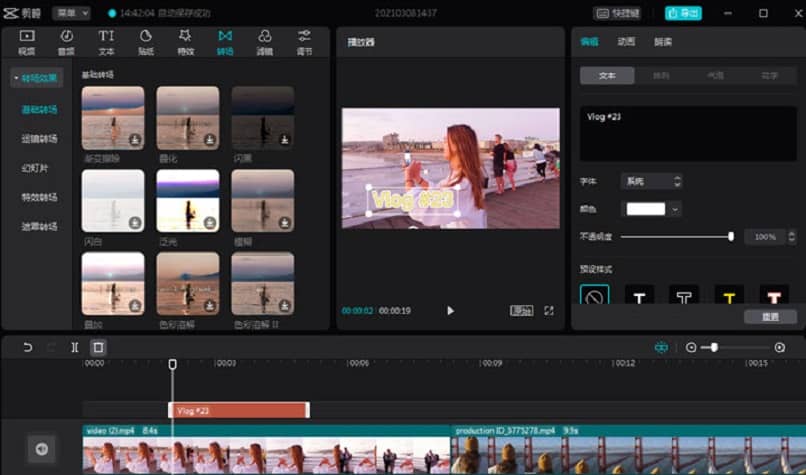
Ten en cuenta lo siguiente para que la calidad de tus videos sea buena: verifica que la luz y la resolución de tus videos sea la ideal, en cuanto a la duración de los mismos queda en tus manos, no es necesario que culminen idénticamente, con respecto a los formatos, cabe destacar que el editor CapCut admite formatos MP3 y algunos tipos de MP4. Habiendo corroborado tener aplicado las indicaciones antes mencionadas sigue estos pasos:
- Ingresa en la aplicación y elige la opción 'Nuevo proyecto', con ello se revelará la galería de videos que se encuentran en tu dispositivo, allí debes seleccionar el video que deseas editar.
- Lo siguiente será pinchar sobre la opción 'Agregar', con ello el video cambiará su ubicación a la derecha, este será el primer video.
- Luego de haber colocado el primer video marca 'Superposición', con ello volverás a ingresar a la galería de videos donde debes seleccionar el segundo video, con ella activaras el modo de colocar dos videos uno junto al otro. Asimismo, si no solo quieres colocar dos videos al mismo tiempo, sino que también quieres quitarle el audio puedes realizarlo, solo ten presente los detalles anteriores, el tiempo de duración, la calidad y el espacio de almacenamiento con el que cuentas, luego marca 'Agregar', de esa manera se expondrán todas las herramientas de edición que puedes utilizar.
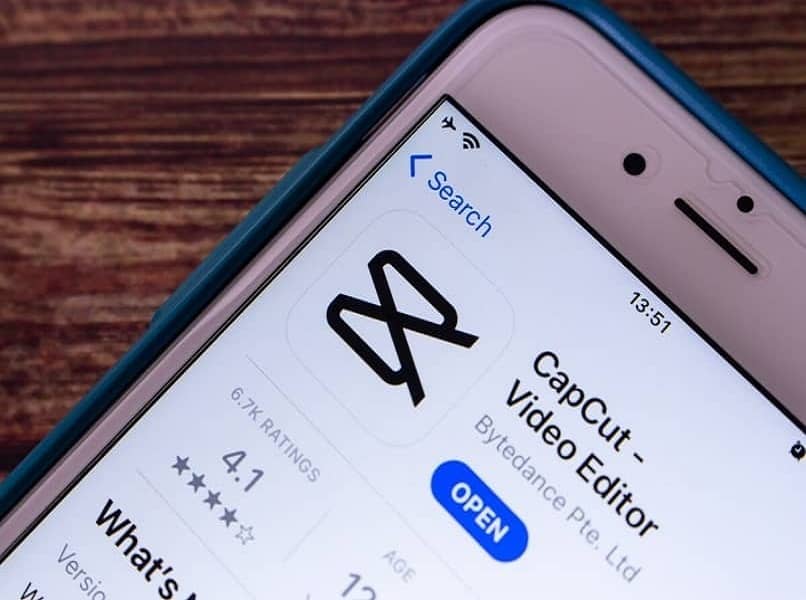
- Concuerda el tamaño estimado de los videos, para eso deberás marcar la opción llamada 'Formato' que está ubicada en la barra de opciones de edición, con ello se te expondrán varias características de duración como las siguientes: '1:1, 3:4, 9:16', entre otras. Eso está relacionado con el tamaño que cuenta el video, elige la que más se acople al resultado que estés buscando.
- Por ultimo realiza el mismo proceso con el segundo video que seleccionaste, podrás si deseas incluso agregarle al video una marca de agua para darle tu toque personal o firma al trabajo que realizaste en CapCut.
Podrás verificar el resultado de todo el proceso que realizaste marcando sobre el símbolo de Play que se encuentra debajo del video, con lo que se empezará a reproducirse. Arriba en la parte derecha observarás una flecha que apunta hacia arriba selecciónala, con ello se mostrará un recuadro de opciones, allí debes marcar 'Resolución', puedes seleccionar tres modos de resolución: '420p, 720p y 1080p'. debajo se te expondrán los 'Cuadros por segundo', es recomendable que los dejes en 25 o 35. Para finalizar marca exportar con ello se guardará el video que puedes encontrar en galerías.
¿De qué forma eliminar el fondo de tu vídeo?
Para quitar o eliminar el fondo de tu video, solo debes seguir los pasos a continuación: Ingresa a la aplicación CapCut desde tu iOS o Android, marca la opción 'Nuevo proyecto' y añade un video. Luego de elegir el video al que deseas eliminarle el fondo, marca la opción 'Canvas' y selecciona un fondo. A continuación, presiona el video y marca 'Chroma key', empieza a mover el circulo que se te mostrará en el interior del fondo verde. Para culminar solo debes marcar en 'Intensidad' y elevarla hasta el 100.

Luego de realizar todo este procedimiento reproduce el video, en ese momento te podrás dar cuenta como el fondo ha desaparecido, y eso fue al incrementar el grado de rigor a 100, mostrándose así el fondo que has seleccionado anteriormente. De esa manera al ingresar en la opción 'Canvas' podrás elegir el fondo para tu video, posteriormente presiona sobre 'Chroma key' y ajustes, con lo que observarás como el fondo irá desapareciendo poco a poco hasta que no quede nada de él.
¿Cómo se ponen 'barras de cine' a tu vídeo para darle una vista más interesante?
Lo que debes tener en cuenta en el momento de ponerle 'barras de cine a tu vídeo para darle una vista más interesante' es lo siguiente: abre la aplicación CapCut y marca la opción 'Nuevo proyecto' o solo selecciona uno que ya hayas realizado con anterioridad. Añadimos otro video, allí marcaremos la opción que se encuentra a la derecha identificada con un símbolo de “+”, luego marcamos el video y seleccionamos 'Editar' que se encuentra ubicado debajo del video, luego en la opción 'Recortar'.

Allí debes elegir otro formato de video que nos acceda a colocarle las barras horizontales o verticales que le darán un estilo de cine, esto solo se le aplicará a ese video. Para poder colocar estas 'barras de cine' en todo el video debes pulsar la opción 'Formato' y realizar el mismo procedimiento de selección para emplear las barras negras, esto se usará en todos los videos. Para culminar con todo el procedimiento debes 'Exportar' el video marcando el símbolo que se encuentra en el parte superior identificado con una flecha, selecciona las propiedades y presiona 'Exportar', el video editado será almacenado en tu galería de videos.
¿Cuál es la forma de animar correctamente usando CapCut?
Hay otras formas de controlar las animaciones con el editor de videos CapCut ya sea en Android, IPhone o Pc. Sin embargo, todos ellos dependerán del dispositivo con el que lo realicemos. El motivo de ello, son que los cambios que se realizan en las aplicaciones que son diseñadas para diferentes sistemas.
- Si utilizas CapCut en tu Android solo debes elegir la imagen que desees, luego presiona sobre ella y procede a buscar la opción llamada 'Animación'. Luego de presionar esta opción solo faltará elegir la animación que deseas que posea la imagen que cuente con menos cantidad de movimiento.
- Por medio de un dispositivo iPhone, puedes controlar estos movimientos con solo elegir una imagen y seleccionar 'Animación', luego elige el filtro que desees colocarle a la imagen y ve mejorando los movimientos por medio de la opción 'Configuraciones de animación'.
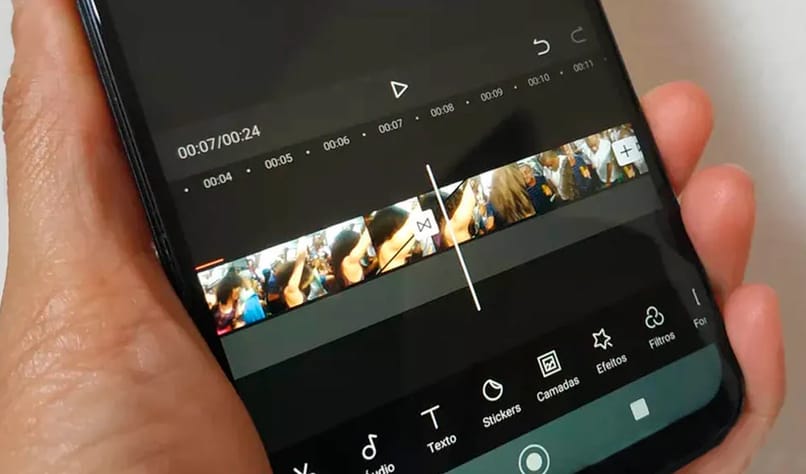
- Por medio de tu PC, puedes realizar la edición de imágenes en movimiento o videos con tu computadora de la misma forma que lo realizaste con tu dispositivo móvil. Ubica las imágenes o vídeos que deseas y procede a personalizar el tamaño que quieres que posea esta, elige la animación que deseas que la imagen tenga y personaliza la intensidad de los movimientos de la animación.
El límite de animaciones que puedes colocarle a una imagen va a estriar en el tamaño de la imagen. Si pones una variedad de imágenes de gran tamaño el límite será dictado por el espacio en el que se pueda exponer su contenido, por lo que debes tener en cuenta que al ubicar diversas imágenes con animación tendrás que cambiar el tamaño para que no colisionen unas con otras.
¿Cómo se usa el efecto 'Zoom' de CapCut?
Hay dos maneras en la que puedes colocarle 'Zoom' a un video de CapCut, la primera es la siguiente: ingresa en la aplicación, presiona 'Nuevo proyecto' de esa manera se abrirá la galería de videos, seleccionamos un video y presionamos 'Agregar'. Para hacer 'Zoom' solo nos basta con tocar en la línea del tiempo del video y luego en el video, allí podrás agrandar o achicar el tamaño de la pantalla de la misma manera que lo harías con una fotografía. Sin embargo, si lo realizas de esta manera todo el video será reproducido en el ángulo que elegiste acercar.

Para que el efecto se realice acercando y alejando el contenido que elegiste mostrar en el video, debes recortar en la línea de tiempo las partes en las que deseas que se realice el 'Zoom', para ello debes seleccionar en la parte de abajo del video la opción 'Split'. Luego escoge una porción especifica del video que deseas acercar, posiciónate en la línea de tiempo al final de cada porción que cortaste y presiona en la parte de arriba del menú una figura que se encuentra al lado derecho del botón de 'Play', con ello ya abras logrado colocar 'Zoom' a tu video.
Otra manera de realizarlo es: ingresar a la App, presionar 'Nuevo proyecto' con ello ingresaremos a la galería de videos, elegimos un video y presionamos 'Agregar'. En la parte de debajo del video debes seleccionar la opción 'Efectos', allí se desplegará un menú con varias opciones en el que debes elegir la opción 'Básico'. Se mostrarán diversos efectos, presionamos sobre 'Lentes de zoom', luego seleccionamos la palomita que se encuentra en la esquina derecha parte superior del menú que se nos mostró.
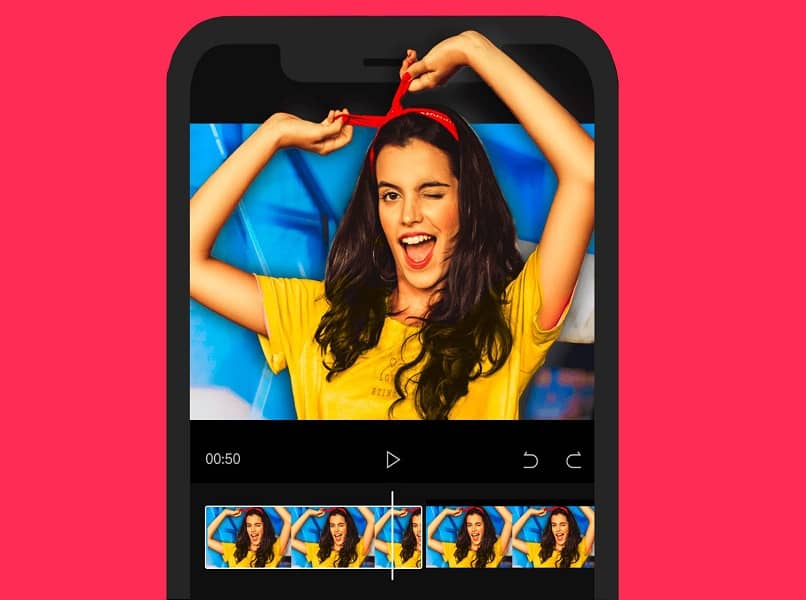
Por último, Elegimos en la línea de tiempo la escena que deseamos acercar, puedes elegir el tiempo que deseas que se mantenga el 'Zoom', reproduce el video y confirma si has obtenido el efecto que estabas buscando, para finalizar presiona sobre el símbolo que se encuentra en la parte superior derecha del video identificado con una flecha y presiona 'Exportar', con ello darás por terminada toda la operación.