Cómo ver las contraseñas de WiFi - Tutorial para Windows, Android, iPhone y Mac

¿Has perdido la contraseña de tu WiFi? ¿No sabes cómo recuperarla? Pues si tienes algún dispositivo que se haya conectado al WiFi con anterioridad será posible que puedas recuperarla. Ahora mismo, vas a aprender como ver las contraseñas de WiFi desde Windows, Android, iPhone y Mac.
- ¿En dónde se guardan las contraseñas de los dispositivos Android y Windows?
- ¿De qué manera podemos ver las contraseñas de WiFi guardadas en nuestros dispositivos?
- ¿Cómo puedo compartir mi conexión de WiFi del ordenador a un móvil?
- ¿Cuál es la forma en la que podemos compartir la contraseña de WiFi de los dispositivos Apple?
¿En dónde se guardan las contraseñas de los dispositivos Android y Windows?
No importa qué dispositivo sea, siempre existe algún tipo de manera para ver las contraseñas de WiFi que se almacenan en estos. Ahora mismo, verás cómo saber dónde se guardan las contraseñas en dispositivos Android y Windows.
En los dispositivos Android

En los dispositivos Android, se almacenan en un archivo que se encuentra ubicado en la dirección \data\misc\wifi o en \data\wifi. Solo debes tener alguna App especial para que pueda encontrar esa dirección, ya que se encuentra oculta para que no sea eliminada o alterada de manera accidental.
En computadoras Windows
En las computadoras de Windows, las contraseñas se encuentran almacenadas en los archivos de configuración. No obstante, no es posible encontrar un archivo en específico con todas las contraseñas. Pero sí te metes al apartado de redes guardadas en el Panel de control, podrás ver la contraseña de manera fácil.
¿De qué manera podemos ver las contraseñas de WiFi guardadas en nuestros dispositivos?
Si quieres ver la contraseña de tu WiFi en cualquier dispositivo inteligente que tengas, puede ser muy fácil. En algunos casos resulta ser un poco más complicado pero es posible hacerlo en Windows, Android, Mac, GNU/LINUX e iOS. También existen métodos para recuperar la contraseña de un WiFi.
Desde Windows
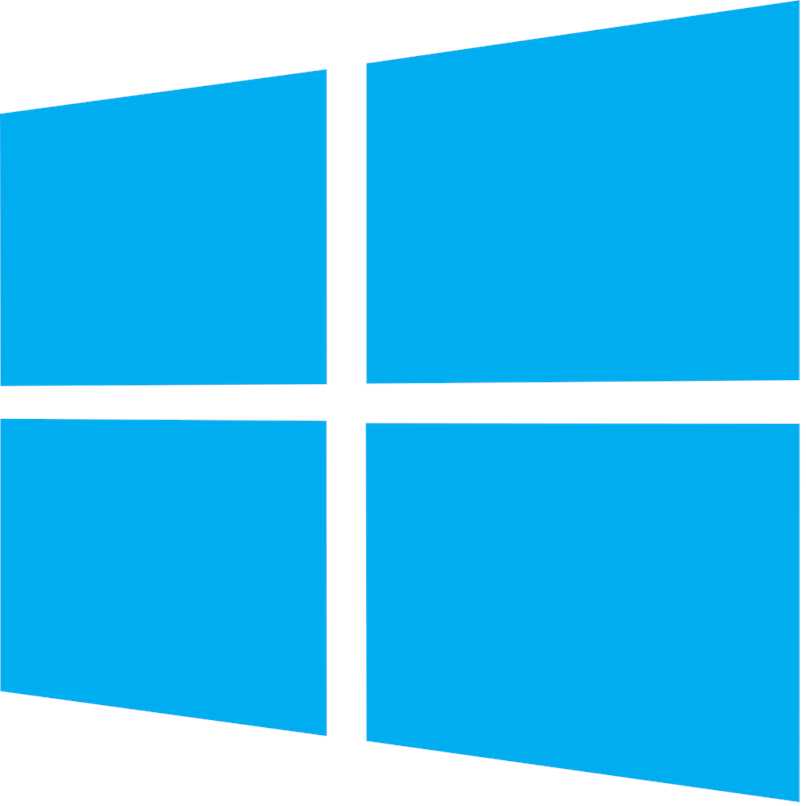
En los ordenadores que poseen Windows, siempre ha sido fácil obtener la contraseña de cualquier red que ya se encuentre registrada en el dispositivo. No obstante, aunque en todos los Windows es posible, no siempre se encuentran del mismo modo. En Windows 10 se consigue de la siguiente manera:
- 1er paso: accede al inicio y ve hasta la configuración. Allí verás algunas opciones, debes pulsar la que se llama Red e Internet y dentro Ver conexiones de red.
- 2do paso: al entrar aparecerán todas las redes a las que te has conectado en el modo conectar automáticamente. Cuando tengas ubicada la red de la que deseas saber la contraseña, presiona el clic derecho y después en Estado.
- 3er paso: una vez allí, pulsa en Propiedades inalámbricas y ve al apartado Seguridad. Te aparecerá la contraseña oculta, por último sólo tienes que presionar en Mostrar caracteres y se verán todos los caracteres de la contraseña.
En Mac
Si deseas ver la contraseña de una red WiFi desde un ordenador que tiene MacOS, tendrás que ir directo hacia el Acceso de llaveros, que es lugar donde se guardan las contraseñas. Para poder lograrlo, puedes seguir los siguientes pasos:
- 1er paso: tienes que abrir el Acceso de llaveros. Para conseguir eso de manera fácil debes acceder a las Aplicaciones y después a las Utilidades.
- 2do paso: en el buscador de esta área debes escribir la palabra “Airport”, ya que con esta aparecerán todas las contraseñas de conexiones WiFi
- 3er paso: haz clic en la red WiFi que te interesa y podrás ver todos los datos sobre esa conexión en específico. En este caso irás a donde está la contraseña y presionaras en mostrar.
En dispositivos Android
Aunque en dispositivos Android pueda parecer casi imposible, si es posible. No obstante, va a ser necesario que utilices una App externa que ayudará a conseguirla. Los pasos para que lo hagas son:
- 1er paso: para empezar, debes descargar e instalar la App ES File Explorer, ya que el archivo que tiene las contraseñas se encuentra entre los archivos de tu celular.
- 2do paso: dirígete hacia la carpeta Data> Misc> Wifi. Allí encontrarás un archivo llamado wpa_supplicant.conf.
- 3er paso: abre dicho archivo y podrás ver la información de todas las redes a las que te has conectado como el SSID o nombre y el PSK o contraseña.
En los iPhone

En los dispositivos iPhone no se ha encontrado una manera de saber dónde se encuentran guardadas las contraseñas de WiFi. En sí, estas se guardan, ya que al regresar al WiFi se conecta de manera automática pero no se conoce el paradero del archivo que las guarda.
No obstante, si tienes activado el llavero en todo momento, es posible que puedas ver la contraseña allí. Para eso, debes seguir el mismo método que se aplica con los dispositivos Mac.
Desde GNU/Linux
El GNU/Linux es un sistema que en cada red coloca una distribución distinta como método de seguridad. Sin embargo, todas las distribuciones tienen factores similares que te pueden ayudar a encontrar tu contraseña, los pasos son:
- 1er paso: ingresa en “Preferencias del sistema” y después en “Opción de red”. Tienes que acceder a la barra de opciones y buscar las redes WiFi a las que se han accedido desde ese dispositivo.
- 2do paso: pulsa dos veces sobre la red de la que quieres saber la contraseña y te saldrá la contraseña, dependiendo del tipo de distribución. Si no sale, prueba con el método que verás a continuación.
- Método de Terminal - 1er paso: ingresa en el “Emulador de Terminal” y escribe copia y pega lo siguiente: sudo cat /etc/NetworkManager/system-connections/NOMBREWIFI.nmconnection | grep psk=
- Método de Terminal - 2do paso: en donde dice NOMBREWIFI, debes colocar el nombre del WiFi sobre el que quieres saber la contraseña. Luego, pulsa en ENTER y te dará la contraseña después del código psk.
¿Cómo puedo compartir mi conexión de WiFi del ordenador a un móvil?

En algunos casos es posible que se necesite compartir internet desde el ordenador hasta un celular. Pero el proceso a veces puede parecer imposible, no obstante, existen dos métodos que lo permiten. En algunos casos en los que no se puede obtener la contraseña, se puede restablecer y reconfigurar el router.
Con el código QR
Por medio de la utilización de un código QR es posible compartir la conexión desde una PC hasta móvil. No obstante, se requiere la utilización de programas externos para lograrlo, ya que los ordenadores con Windows no poseen esta función. Lo más recomendable es utilizar el sitio online www.qifi.org.
En este se genera un código QR que al escanearlo, hace que cualquier dispositivo se conecte al WiFi sin necesidad de colocar la contraseña del router.
Por medio de mensajes de texto
Actualmente, no existe ningún método para compartir internet por medio de mensajes de texto. No obstante, es posible que si tienes un programa especial en la PC para enviar mensajes, puedes enviar un mensaje de texto con la contraseña hacia tu móvil. De esta manera, sería posible que te conectes al WiFi.
¿Cuál es la forma en la que podemos compartir la contraseña de WiFi de los dispositivos Apple?
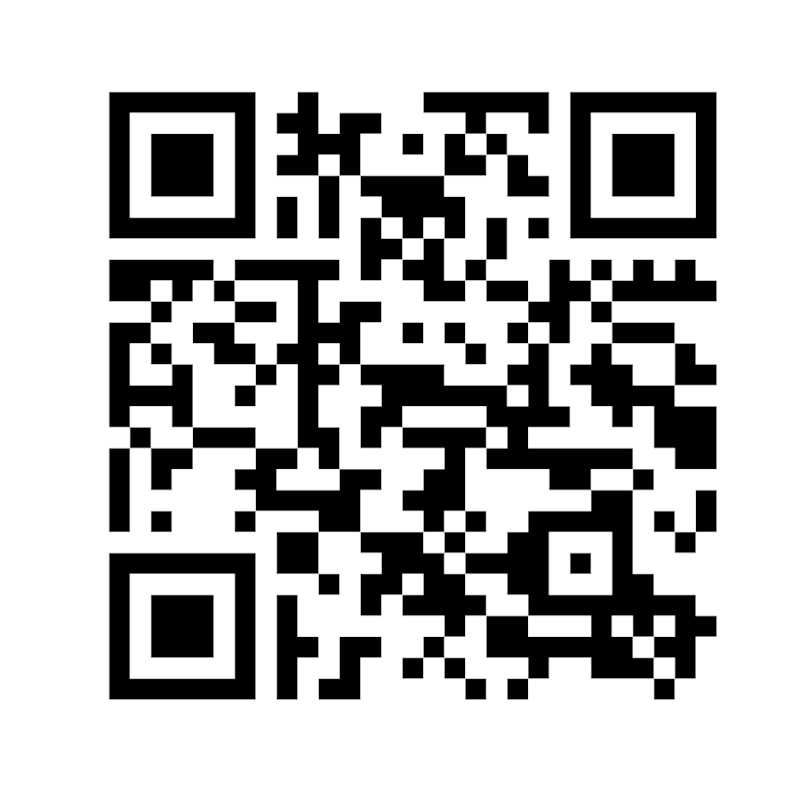
Entre los dispositivos Apple es posible compartir la contraseña de manera fácil y sencilla. Estos celulares traen una función llamada Share Your Wi-Fi. Con esta puedes compartir la contraseña de cualquier WiFi, sólo debes hacer lo siguiente:
- 1er paso: activa WiFi en los dos dispositivos y también el Bluetooth. El teléfono que tiene la contraseña almacenada tiene que estar conectado al WiFi que se quiere compartir.
- 2do paso: conecta los dispositivos por medio del Bluetooth e inicia el Share Your Wi-Fi. Se te preguntará que si deseas compartir la contraseña de la red y tienes que pulsar en Compartir contraseña.
Por último, el dispositivo que no tenía la clave debería conectarse de manera automática al WiFi y ya tendrás una conexión estable.