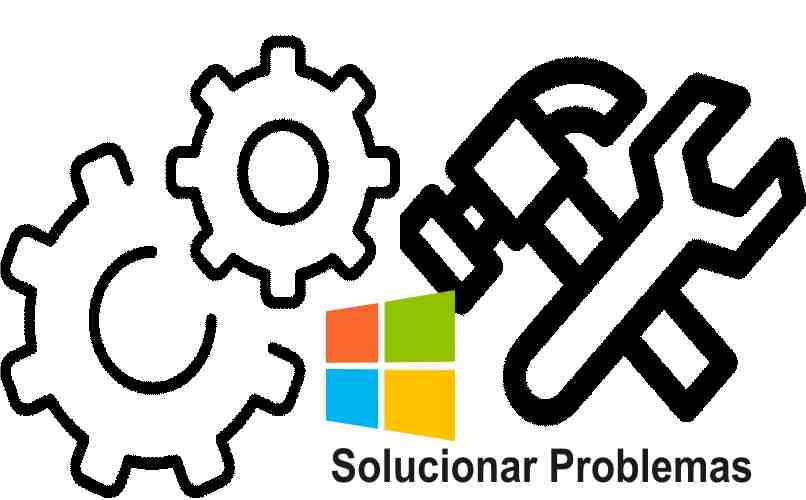¿Cómo abrir el solucionador de problemas de Windows? - Corregir errores

Es muy común pulsar con el clic derecho sobre el icono de red ubicado en la barra de tareas y usar la función de solucionar problemas, pero debes saber que también existen esta función para muchas características de Windows como el Bluetooth, audio, carpetas compartidas, energía reproducción de video, entre otros.
https://youtu.be/sJ9SUDXd5Hw
En Windows puedes ejecutar el solucionador de problemas desde la configuración o usando el inicio avanzado, es tu decisión qué método usar de acuerdo a tus necesidades. Por supuesto, también desde el inicio avanzado puedes entrar a Windows usando el modo seguro y solucionar problemas de cualquier tipo.
¿Qué problemas se pueden resolver en el solucionador de problemas de Windows?
Se pueden resolver los problemas relacionados con el Hardware y algunos del software. Por ejemplo, el más común es restablecer las conexiones de red desde el icono de la barra de tareas, pero también se puede solucionar problemas relacionados con:
- Impresora para problemas relacionados con la impresión.
- Reproducción de audio para encontrar fallos en la reproducción de sonido.
- Windows Update para mostrar los errores relacionados con las actualizaciones automáticas.
- Resuelve problemas con los adaptadores de red y las conexiones a internet.
- Aplicaciones de la tienda de Windows con el fin de que la tienda funcione de forma correcta.
- Bluetooth para problemas relacionados con esta función.
- Búsqueda también podemos ejecutar un solucionar problemas cuando la lupa o la herramienta de búsqueda no sirve.
- Carpetas compartidas para resolver errores al momento de compartir archivos con otros usuarios u otras computadoras conectadas por red.
- Energía con el fin de solucionar problemas con el rendimiento de la batería.
- Grabación de audio y reproducción de video si tienen problemas para usar estas funciones también puedes resolverlos de forma automática con el solucionador de problemas.
- Programas para solucionar fallos relacionados con la incompatibilidad.
Asimismo, hay problemas que no puedas resolver con el solucionador de problemas de Windows. Sin embargo, recuerda que tienes la opción de consultar al soporte técnico de Microsoft y hallar alguna guía que nos muestra cómo arreglarlo.
¿Cómo ingresar al solucionado de problemas de Windows?
Podemos ingresar al solucionador de problemas de distintas maneras en Windows, y en este caso sí es importante escoger el método de hacerlo, ya que es muy diferente al momento de solucionar errores. Aprende cómo hacerlo de la siguiente manera:
Desde configuración
Asimismo, solo necesitas acceder a la configuración de Windows y entrar al solucionador de problemas. Lo mejor es que en Windows existen distintos métodos o atajos para acceder a los ajustes:
- Entra a la configuración de Windows y puedes pulsar con el clic de las opciones en el icono de inicio, usar la combinación de teclas Windows + I, la herramienta del buscador, solo pulsar el botón de inicio y dar clic en esta opción.
- Da clic en ‘Actualización y seguridad’.
- En el menú de la izquierda pulsa sobre ‘Solucionar problemas’.
- Si no se muestran las opciones, da clic en ‘Solucionadores de problemas adicionales’ y listo.
Con el inicio avanzado
Existen varias maneras de acceder al menú de inicio avanzado en Windows, ya sea desde las configuraciones del sistema o pulsando la tecla F8. De igual manera, para acceder a la función de ‘Solucionar problemas’ solo debes:
- Acceder a la configuración de Windows y da un clic en donde dice 'Actualización y seguridad'.
- En el panel izquierdo pulsa en 'Recuperación'.
- Da clic en ‘Reiniciar ahora’ justo donde dice 'Inicio Avanzado (También puedes encender tu PC e ir presionando la tecla F8, por supuesto, de acuerdo al fabricante).
- Se inicia Windows en modo avanzado donde escogeremos la opción de solucionar problemas.
- Luego, da clic en opción avanzada y listo.
Debes escoger de qué manera iniciar Windows usando algún solucionador de problemas de los mostrados, todo de acuerdo al tipo de problema que necesites solucionar en ese momento.
¿Cómo acceder a un solucionador de problemas específico de Windows desde el panel de control?
Podemos acceder a la herramienta de solucionar problemas ubicada en la configuración, desde el panel de control, de igual forma, podrás escoger alguna en específico, todo de acuerdo al problema que necesites reparar. Aprende cómo hacerlo de la siguiente manera:
- Entra al panel de control y pulsa en ‘Sistema y seguridad’.
- Luego, en donde dice ‘Seguridad y mantenimiento’, damos clic en ‘Solucionar problemas habituales del equipo’.
- Se abre la opción de ‘Solucionar problemas’.
- Escoge un solucionador de problemas específico, en ocasiones es necesario acceder en ‘Solucionadores de problemas adicionales’ y listo.