Cómo agregar un exponente dentro de Word | Guía rápida
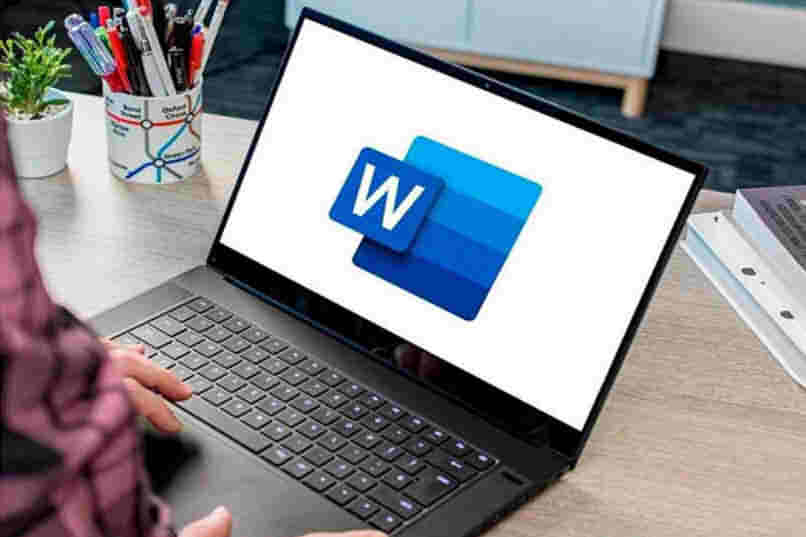
El procesador de textos Word contiene múltiples herramientas que nos facilitan la creación y edición de los documentos con que trabajamos, ya sea que consista en la redacción de un simple texto, o se vaya más allá al incluirle fechas en este programa, horas, imágenes, gráficos, ecuaciones, símbolos y mucho más.
https://youtu.be/AOHVKsW9rFc
Así es, en Word también se pueden trabajar números y matemáticas sin problemas, sin embargo, no todos conocen los atajos y formas de incluir en un documento estos elementos. Por eso, pensando en quienes requieran un poco de ayuda para manejar todas las opciones de Word, hoy Aprende Cómo Hacerlo te trae esta guía para agregar exponentes.
¿Dónde se utilizan comúnmente los exponentes?
Al trabajar con documentos que incluyen operaciones matemáticas, geométricas, raíz cuadrada o cúbica y gráficas, entre otras, es muy común el uso de ecuaciones y exponentes, por lo que es necesario manejar los de Word a la perfección.
¿Cuáles son las formas de poner un exponente dentro de Word?
Como ocurre con muchas herramientas de Word, hay más de una opción para agregarlos en el documento, desde la barra de herramientas, combinando teclas o empleando funciones podrás poner los exponentes que sean necesarios.
Intentar una ecuación para fórmulas matemáticas
En la parte derecha de la sección de Insertar en la cinta de opciones hay un espacio de Símbolos con un botón para Ecuación, desde la cual Word permite insertar ecuaciones matemáticas.
Una lista de ecuaciones integradas se despliega presionando la parte inferior de este botón. De igual manera, al final de la lista está la opción de Insertar nueva ecuación, con la que podrás añadir únicamente el exponente que estás buscando, como agregar metros cúbicos, por poner un ejemplo, además de funciones, matrices, fracciones y otros elementos que te permitirán crear tus propias fracciones.
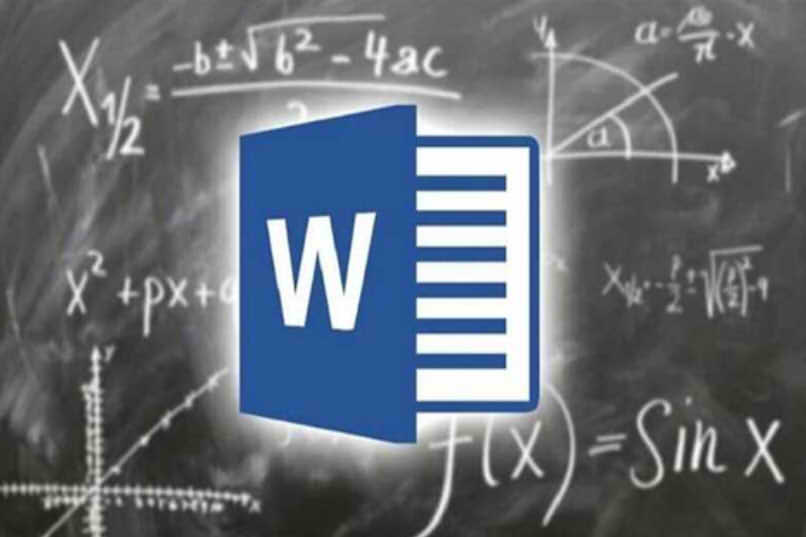
Escribirlo desde el teclado de tu ordenador
También es posible agregar la casilla para ecuaciones combinando algunos botones del teclado del ordenador. Para que esto sea posible, debes presionar las teclas ALT+ =y, o ALT+ =, dependiendo de la versión del programa Microsoft Word que tengas instalada.
Con la función Superscript en la sección de fuente
En la sección de fuente en el Inicio de Word, desde el cual se puede cambiar el estilo de escritura, color, subrayar palabras, entre otras opciones, también se pueden poner exponentes.
Para ello, presiona el botón de Superscript o Superíndice y continúa escribiendo el exponente. Es necesario que esta función esté activa para que se escriban los exponentes. Para desactivarla, solo debes presionar nuevamente y podrás continuar escribiendo con normalidad.
¿Cómo crear un atajo para colocar algún exponente?
Activar el superíndice también es posible mediante atajos de teclado desde la sección de Insertar Símbolo en la cinta de opciones de la barra de herramientas de Word. Primero, debemos desplegar los símbolos. Veremos un pequeño cuadro donde se encuentran los empleados de manera reciente. En la zona inferior del cuadro también veremos la opción para insertar Más símbolos.
Al presionar emergerá una ventana con todos los símbolos disponibles en el programa de Word, donde se puede configurar la fuente de cada símbolo, agregar caracteres especiales e incluso cambiar el subconjunto. Allí es necesario seleccionar la opción de superíndices y subíndices. Esta se añadirá al cuadro de símbolos.
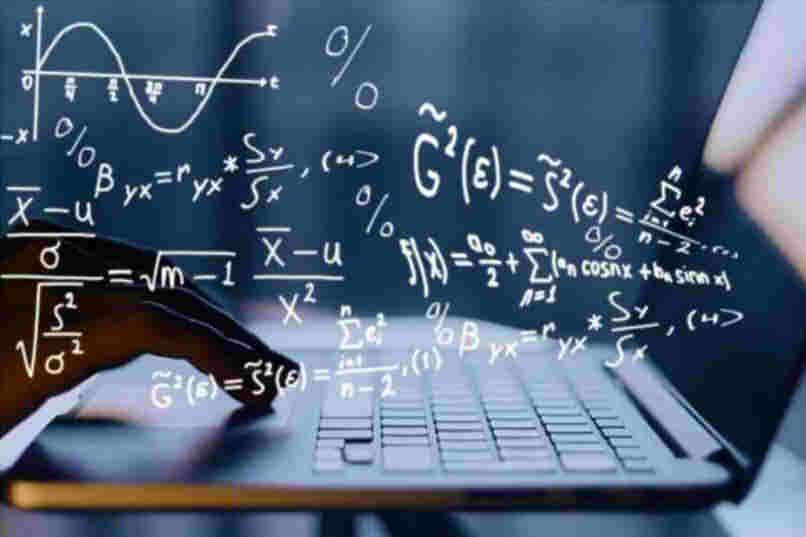
El siguiente paso sería ir al botón de teclas, en la parte inferior izquierda de la ventana. Esto llevará a otra ventana donde se puede designar una combinación de teclas para crear un atajo. Tras rellenar los cuadros con las teclas y dar asignar, el atajo estará creado y listo para emplearse cuando sea el momento indicado.
¿De qué manera cambio el color del exponente?
Cambiar el color del exponente puede ser de utilidad para que este resalte, o puede que hacerlo sea necesario según el documento en que se esté trabajando. Hacerlo también es sumamente sencillo, desde el espacio de Fuente en la cinta de opciones.
En la parte inferior derecha hay un botón con la letra A subrayado con el color de fuente que estamos utilizando. Para cambiar el color de fuente del exponente, solo debemos seleccionarlo en ese botón antes de presionar el superíndice. De esta manera, al agregarlo, será del color asignado.
Otra forma de hacerlo, es seleccionar el exponente con el mouse después de haberlo agregado y cambiarle el color en la pequeña ventana de opciones que se despliega ante esta acción, consiguiendo así el exponente deseado.