¿Cómo pintar en Word al activar la pestaña de dibujar?
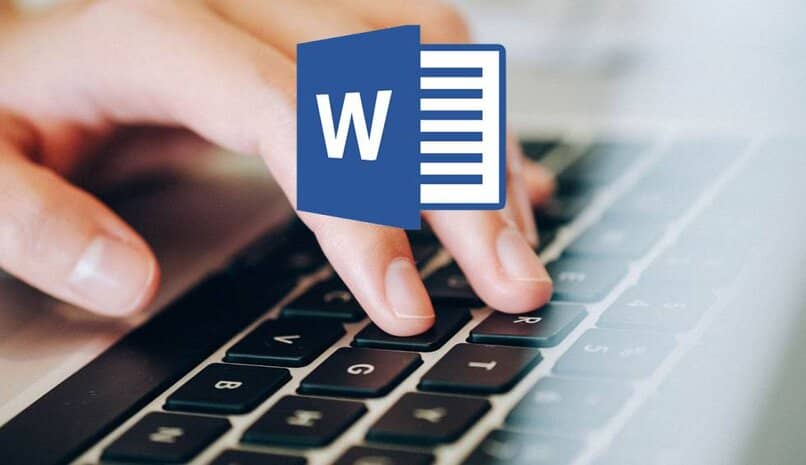
Microsoft Word es uno de los programas que forma parte del paquete de programas de Microsoft Office 365, y es una de las herramientas de edición de documentos más completas que podemos encontrar. Ha impulsado múltiples funciones para mejorar su desempeño en ordenadores y en las aplicaciones de los diferentes dispositivos.
Word ha logrado la inclusión de nuevos servicios, siendo un software muy sofisticado. Este ha brindado el mayor apoyo para la realización de documentos digitales a lo largo de los años. En sus inicios, su desempeño era muy cercano al de las máquinas obsoletas de escribir. Pero con el transcurrir del tiempo ha encontrado nuevas opciones y ayudas a sus usuarios.
El sistema de mejora aplicado en el software de Microsoft Word, ha hecho que sus acciones cambien. Esto con el propósito de aumentar la velocidad a la hora de crear textos. Muchas de las funciones agregadas garantizan ayudas que facilitan los diseños que el usuario desea establecer dentro de cualquier documento, como por ejemplo crear bordes en Word.
Entre las acciones más destacadas que se presentan, podemos crear índices en Word de trabajos y en el documento podemos realizar dibujos e imágenes. Los dibujos en Word en sus nuevas actualizaciones pueden ejecutarse de dos maneras, para encontrar formas o figuras normales y otras abstractas.
De hecho, los dibujos que se pueden realizar en Word van a brindar una nueva acción que magnifique la utilidad de este software. Logrando mantener su función en la mayoría de los ordenadores. Si quieres aprender a dibujar o editar en Word de una forma libre, te mencionamos como seguir los pasos para llegar a crear imágenes en el software.
Por ello, es una garantía trabajar en este operador y encontrar soluciones en los diversos documentos y archivos que se desean ejecutar.
Las herramientas de dibujo, son muy fáciles de usar. Activa la pestaña en tu programa de Microsoft Word y realizar una serie de pasos que te mostramos en este artículo.
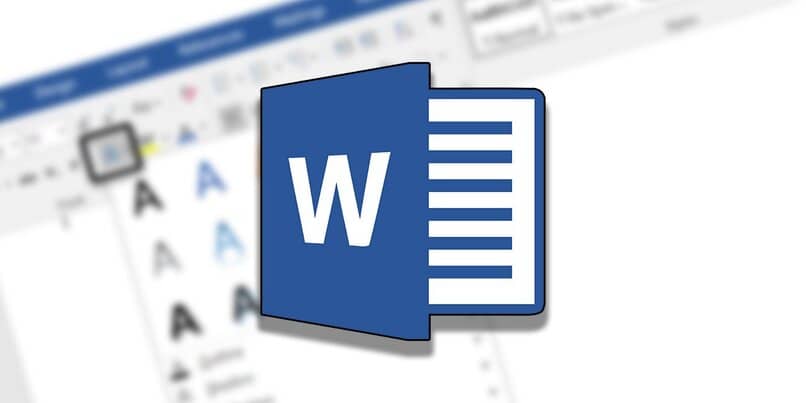
- ¿Qué herramientas tiene Word para dibujar y pintar?
- Otras herramientas de dibujo que ofrece Word
- ¿Cómo acceder al dibujo con lápiz de Microsoft Word?
- Cómo dibujar con un lápiz en Word
- ¿Qué hago si no me aparece la pestaña de dibujar en mi dispositivo?
- ¿De qué manera dibujo líneas y formas básicas en mi archivo Word?
- ¿Qué más hacer para que mis dibujos en Word sean perfectos?
- Cómo agregar un dibujo real a un documento
Guía para crear dibujos y formas en Microsoft Word fácilmente
Podemos realizar figuras de forma muy sencilla, solo ingresando a la opción de “Insertar” en la barra de menú de Word. De la cual vas a seleccionar en la barra de herramientas el icono que dice “Formas”, donde podrás observar múltiples figuras que puedes colocar y rellenar con diversos colores.
Sin embargo, a pesar de esta excelente acción, ahora en las nuevas versiones, en el menú hay una opción que dice “Dibujar” en la que podemos seleccionar y encontrar diversas iniciativas para elegir, como lápices o pinceles, muy parecido al software de Paint en el ordenador.
Podrás realizar imágenes y dibujos con tu talento e imaginación, consiguiendo figuras y formas de manera fácil. Además de dibujar lo que deseas con la nueva versión de Microsoft Word. De hecho, las ilustraciones de estas imágenes creadas saldrán a la perfección a la hora de una impresión de los documentos.
¿Qué herramientas tiene Word para dibujar y pintar?
Los documentos de Microsoft Word tienen muchas herramientas útiles para pintar y dibujar. Ya que cuenta con muchos accesorios, como tablas, gráficos y diagramas que pueden ayudar si no sabes dibujar bien. También hay formas y símbolos que pueden ser usados para crear mapas o diagramas de flujo.
Por otra parte, también traen herramientas como lápices o marcadores con los que puedes escribir con solo mover el cursor por la pantalla. Estos son llamados mano alzada o garabatos por la forma que toman las líneas al final de dibujar. De igual manera, se puede agregar fotos o imágenes del dispositivo y editarlas añadiendo texto, color o símbolos.
Herramienta garabato
La herramienta garabato se puede conseguir con el nombre 'Forma libre garabato'. Esta forma de escribir, se encuentra ubicada en la barra superior de herramientas, en la sección insertar. Está al lado de imágenes, en el apartado de formas.
Al seleccionar la forma libre garabato, el cursor se hace un lápiz con el que podrás dibujar arrastrando el cursor. Lo que ofrece esta herramienta es que hace el dibujo tal cual como manejes el cursor. Es decir, si sale rayas movidas y torcidas así se quedará, puesto que es lo que has indicado con el mouse.
No obstante, puedes perfeccionar el dibujo que has hecho con la herramienta editar puntos. Para ello, debes buscar en formato de forma para luego pulsar, editar forma y por ultimo editar puntos. De esta manera, tienes opción de acomodar un poco la figura que has dibujado si no quedó muy bien.
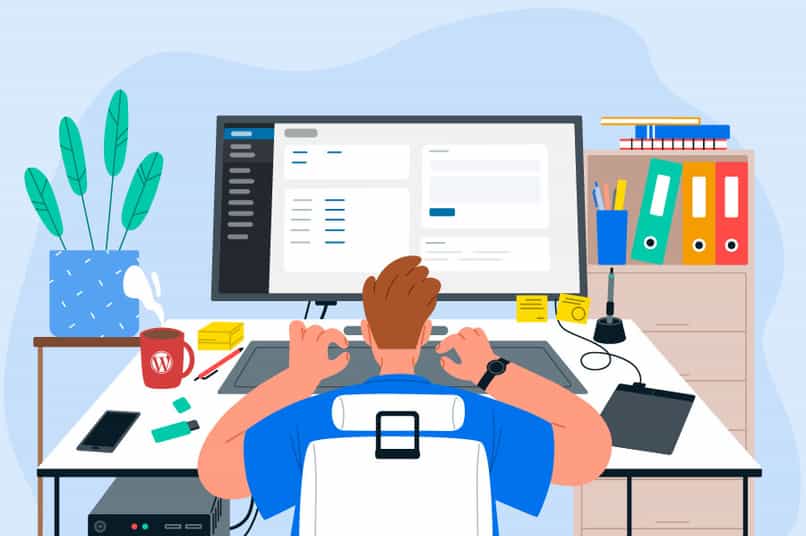
Herramienta mano alzada
La herramienta mano alzada, es muy útil cuando no quieres escribir en el teclado de tu dispositivo. Esta, permite a la persona que va a escribir, redactar como si lo estuviera haciendo físicamente sobre una hoja de papel. La gran ventaja de esta opción es que te permite dibujar líneas y rectas perfectamente hechas.
La herramienta mano alzada, se encuentra en la sección añadir, en la barra superior de la pantalla. Luego, buscas la parte de formas y te diriges hasta encontrar mano alzada o forma libre. Después el cursor se convierte en un lápiz. Tienes la opción de elegir el tamaño de la letra y el color de la tinta del lápiz o bolígrafo con el que vas a escribir.
Cuando vayas a escribir, siempre debes mantener pulsado el botón izquierdo del mouse y arrastrar el lápiz por la pantalla. Al finalizar, debes soltar el botón del ratón y ya estará escrito las palabras que hayas dibujado.
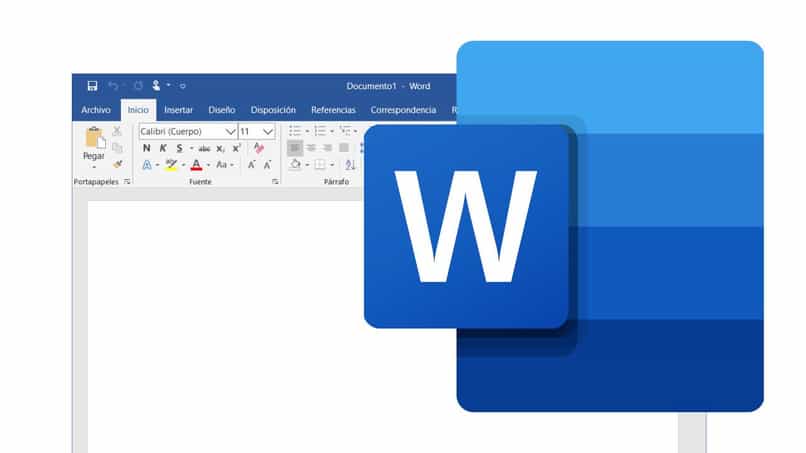
Otras herramientas de dibujo que ofrece Word
Microsoft Word tiene una amplia variedad de herramientas, la principal herramienta de dibujo, es la pluma, la cual te permite escribir o dibujar a pulso. Además, el programa cuenta con más, que son muy útiles al momento de dibujar y escribir con la entrada de lápiz en Word. Algunas de estas herramientas de dibujo son las siguientes:
- Plumas, las cuales podremos encontrar en tamaños de 0,5 mm o 1 mm. Además, también puedes cambiar el color y el grosor de la pluma.
- Resaltador para colocar a los textos.
- Borrador para eliminar algunas partes específicas de un dibujo, el cual podremos modificar de tamaño según el tamaño que necesites usar.
- El lazo es muy útil para seleccionar algunas partes de lo que estés dibujando.

¿Cómo acceder al dibujo con lápiz de Microsoft Word?
Para acceder al dibujo con lápiz de Word, primero necesitas abrir un nuevo documento en Word o seleccionar uno ya existente. Después, dirígete a la parte superior de programa y encontrarás la barra de herramientas de Word. En la cinta de opciones, podrás seleccionar la pestaña de "Dibujo", donde puedes encontrar el lápiz de dibujo. Para usarlo, solo deberás hacer clic en icono de algunas de las plumas.
Cómo dibujar con un lápiz en Word
Para pintar y dibujar en Word, existen varios lápices que puedes seleccionar y adecuar a tu gusto. Puedes elegir lápices normales, plumas o lapiceros y marcadores resaltadores para escribir en el documento Word. De igual manera, hay opción de elegir y cambiar colores y tipografías.
Para dibujar con un lápiz en Word, solo debes seleccionar el lápiz que te guste y el color que desees usar. Una vez hecho esto, arrastra el cursor por la parte del documento donde quieras plasmar tu dibujo. Hay algunas figuras e imágenes que si te equivocas o te salen mal, Word las reconoce y las arregla.
De igual forma, puedes crear cuadros delimitadores y dibujar sobre ellos. Así como rellenar y pintar algún espacio en blanco con el color que necesites.
¿Qué hago si no me aparece la pestaña de dibujar en mi dispositivo?
En el caso de que no te aparezca la pestaña de "Dibujar", deberás habilitar la herramienta de dibujo para que se muestre en la barra de herramientas de tu programa de Microsoft Word. Para hacerlo, deberás realizar una serie de pasos.
- Abre el programa de Microsoft Word en tu ordenador.
- Selecciona el documento que deseas editar, o también puedes crear uno nuevo, haciendo clic en "Documento en blanco".
- Una vez que abras tu archivo de Word, deberás dirigirte a la barra de herramientas y haz clic en la pestaña de "Archivo".
- Dirígete al lateral inferior izquierdo y haz clic en "Opciones", después se abrirá un cuadro de diálogo de "Opciones de Word".
- En el cuadro de diálogo de "Opciones de Word", deberás hacer clic en "Personalizar cinta de opciones".
- En la parte derecha del cuadro de diálogo de "Opciones de Word", ubícate en la sección de "Pestañas principales", luego deberás marcar la opción de "Dibujo", y después haz clic en el botón de "Aceptar".
- Luego, la pestaña de "Dibujo" se mostrará en la barra de herramientas de la parte superior de Word.
¿De qué manera dibujo líneas y formas básicas en mi archivo Word?
- Abre el programa de Microsoft Word en tu ordenador.
- Selecciona el documento que deseas editar, o también puedes crear uno nuevo, haciendo clic en "Documento en blanco".
- Haz clic en la pestaña "Dibujar" de la cinta de opciones.
- Luego, haga clic sobre el icono de lápiz para seleccionarlo.
- Haga clic de nuevo sobre el icono de lápiz para abrir el menú de opciones de "Grosor y Color" de la pluma y después, tendrás que seleccionar el color y el tamaño que más desees.
- Una vez hecho esto, deberás arrastrar el cursor sobre la página en blanco, para dibujar o pintar en Word.
- Para dibujar las formas básicas como líneas, cuadros o círculos, deberá mantener presionado el cursor mientras dibuja.

¿Qué más hacer para que mis dibujos en Word sean perfectos?
Además de las herramientas básicas que podemos utilizar para dibujar, también en cinta de opciones de Word, podremos encontrar otras herramientas, útiles para dibujar en un documento. Una de estas, es usar las formas prediseñadas, o crear tu propia paleta de colores para dibujar desde el menú de colores.
Usa las formas prediseñadas
Para insertar formas prediseñadas, tendrás que hacer clic en la pestaña de "Insertar" de la barra de herramientas y selecciona el icono de "Forma". Se desplegará un menú, donde podrás elegir la forma que desees. Además, podrás cambiar el color y tamaño. Para hacerlo, selecciónala y en la pestaña de "Formato", de la herramienta de dibujo, podrás cambiar el "Relleno de forma", o el "Contorno de forma".
No te olvides de las teclas
Es importante que tengas en cuenta que, si deseas borrar algún elemento de tu dibujo, puedes utilizar la tecla “Suprimir” de tu teclado. La herramienta de dibujo te ofrece la opción de usar un borrador, desde la tecla suprimir, podrá borrar los elementos de forma más rápida.

Juega con los colores
El programa de Word tiene una herramienta que permite crear paleta de colores, por lo que al dibujar puedes sacar provecho de esta herramienta y crear tus propias paletas de colores, por lo que tendrás la libertad de jugar con ellos. Para utilizar la paleta de colores de Word, deberás seleccionar elementos y podrás modificar el relleno y contorno. En caso de que sean trazos realizados con la pluma de la herramienta de dibujo, solo deberá seleccionar la parte que deseas modificar con la ayuda del selector de dibujo y luego podrás cambiar el color.
Usa distintos dispositivos
La herramienta de dibujo se puede usar desde cualquier dispositivo. Sin embargo, esta herramienta es mucho más práctica en una tablet, ya que desde este equipo podrás dibujar con tus dedos sin tener la necesidad de usar un cursor. Esto permite, que los dibujos puedan ser más estéticos, por lo que si tienes una Tablet, descarga la aplicación de Word en tu dispositivo.
Cómo agregar un dibujo real a un documento
Los documentos Word tienen entre sus opciones la capacidad de añadir imágenes y dibujos reales. Estos dibujos, pueden ser imágenes prediseñadas o fotos que tengas en tu dispositivo y puedes cargar fácilmente al documento.
De igual manera, puedes insertar al documento Word, gráficos y objetos de dibujos para ayudarte a la hora de pintar y dibujar. Los objetos de dibujo incluyen diagramas de flujo, básicos y líneas curvas.
Para añadir estos objetos al documento, hay que pulsar en el botón insertar que se encuentra en la barra superior del documento. Una vez allí, se desplegarán varias opciones como imágenes, formas o Smart arts.
Después de haber seleccionado la forma o imagen, debes hacer clic en algún lugar del documento para que quede dibujada. Al haber agregado un dibujo o forma, puedes modificarlo cambiando la forma o agregarle texto.
En este sentido, también puedes modificar el tamaño de los dibujos que hayas cargado al documento. Así como también, agregar conectores, sombras y efectos a los diagramas y formas que selecciones.
Recomendaciones y trucos a tener en cuenta al dibujar en Microsoft Word
Microsoft Word trae increíbles formas de trabajar para pintar y dibujar. Por lo que el accionar de los documentos y dibujos, solo dependerá de las creaciones e ilustraciones que realices. Puesto que cada acción que ofrece el software, es versátil y contribuye a que tengas diferentes opciones para garantizar varias maneras de dibujar.
Para iniciar en el dibujo en Word, es necesario que empieces por realizar imágenes o gráficos muy sencillos. En los que el camino final sea en un tiempo corto. Intenta utilizar figuras con la opción de Insertar, para que puedas observar las diferentes líneas, curvas y formas abstractas.
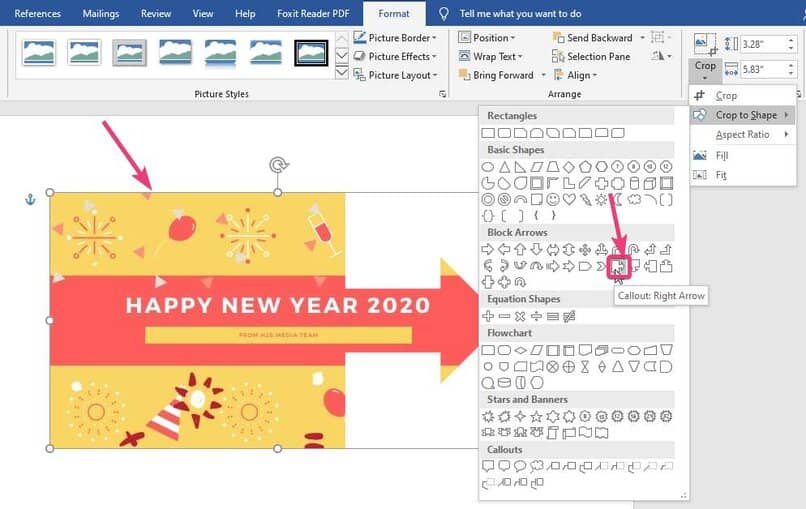
Aprende a utilizar las teclas y atajos con ellas, ya que puedes manejar con facilidad, los comandos en Word. También, algunas formas de agilizar el proceso a través de utilidades que son involucradas en el trabajo, con solo presionar dos botones del teclado al mismo tiempo, logrando facilitar la forma de realización de gráficos e ilustraciones en el documento de Word.
El software trae suficientes colores para que puedas pintar y dibujar con el tono que deseas, sin ningún tipo de problema. También trae un servicio de sombreado y degradado en las diversas figuras abstractas que quieras realizar. De manera que es un hecho crear imágenes en Microsoft Word y conseguir increíbles habilidades de diseño.
A partir de las pequeñas creaciones de dibujos que realices, tomarás un mejor vuelo para establecer imágenes mucho más complejas. Ya que aprenderás habilidades, que con el tiempo, te servirán de ayuda y no necesitarás de otros mecanismos para obtener una ilustración o gráfico.