¿Por qué no aparece el ícono de 'Realtek' en tu Windows 10?

Windows 10 se encuentra entre los sistemas operativos más utilizados, esto es debido a las herramientas y funciones de gran utilidad que se le pueden añadir sobre todo si cuentas con una versión más actualizada del sistema. A la hora de instalar este sistema en tu computador debes tener en cuenta que será necesario que formatees el computador. Luego de instalar Windows 10 el procedimiento no termina allí, tendrás que instalar cierta cantidad de drivers para mejorar la resolución de la imagen, video y de audio.
La gran mayoría de los usuarios de este sistema operativo optan por emplear como driver de audio 'Realtek HD Audio', ya que facilita de gran manera el trabajo audio, además de que les brinda excelentes herramientas para escuchar lo que quieran desde su computador. Sin embargo, con ellos pueden surgirte algunos inconvenientes relacionados con ellos, en este caso nos centraremos en el driver 'Realtek', y como puedes solucionarlos.
- ¿Cómo reparar 'Realtek' el controlador de sonidos?
- ¿Qué hacer para verificar que 'Realtek' es compatible con un sistema?
- ¿De qué manera reinstalar en Windows 10 el controlador de sonidos Realtek HD Audio Manager?
- ¿Qué hacer para abrir el 'Solucionador de problemas' y solucionar el error de icono de Realtek?
¿Cómo reparar 'Realtek' el controlador de sonidos?
Es extraño que surja algún tipo de problema con 'Realtek' sin embargo, no es imposible que suceda, la causa puede ser que al descargar el driver 'Realtek HD Audio' y al momento de instalarlo cometiste un error, también puede ser causado por un virus o que han sido dañados los datos del driver. Para reparar el controlador 'Realtek' en Windows 10 debes seguir estos pasos : lo primero que debes realizar es, presionar la tecla del logo de Windows + R, con ello se expondrá en la pantalla una ventana de dialogo. En esta ventana debes escribir lo siguiente 'appiwiz.cpl', luego haz clic sobre 'Ok', por consiguiente, realiza una búsqueda del controlador 'Realtek Audio'.

Cuando ya tengas ubicado el controlador selecciónalo y marca la opción 'Reparar', tendrás que seguir todas las instrucciones que se mostraran, luego de que termines con todo ello debes reiniciar el computador para que se realicen correctamente los cambios que has efectuado, con ello tu problema será resuelto, si el problema persiste puede ser que se trate de un problema de incompatibilidad del controlador con el sistema.
¿Qué hacer para verificar que 'Realtek' es compatible con un sistema?
Si presentas inconvenientes como que el sistema se encuentra inestable con todo lo que tenga relación a las opciones de audio o que no puedas escuchar ningún tipo de sonido procedente del computador es muy seguro que la causa sea un problema de incompatibilidad. Ten presente que todo componente ya se tarjeta de sonido o tarjeta madre demanda la instalación de drivers que sean particularmente diseñados para ellos.
¿De qué manera reinstalar en Windows 10 el controlador de sonidos Realtek HD Audio Manager?
Si todas las opciones anteriores ya las has realizado y continua el problema lo mejor será reinstalar 'el controlador de sonidos Realtek HD Audio Manager' en tu ordenador con Windows 10, para realizarlo debes hacer lo siguiente:
- Primero es desinstalar 'Realtek HD Audio' de tu ordenador, para hacerlo accede al 'Administrador del dispositivo' de Windows 10, allí aparecerán una amplia variedad de opciones, debes marcar la opción llamada 'Controladores de sonido, video y juego'. Ingresa en él, de esa manera podrás observar varias opciones, debes presionar sobre 'Realtek HD Audio', con ello se expondrá un submenú en el que debes marcar la opción 'Desinstalar'.

- Segundo, se te mostraran unas instrucciones que tendrás que seguir, luego presiona en la parte arriba del menú la opción 'Action' luego presiona la opción 'Scanfor hardware changes' para reiniciar tu ordenador. Luego de haber completado todos estos pasos procede a descargar los drivers que sean apropiados y comienza a instalarlos, solo debes seguir con sumo cuidado los pasos que se te mostraran, cuando culmine la instalación notaras que ya puedes escuchar los sonidos procedentes de tu ordenador.
- Otra manera de ahorrarte que este inconveniente es manteniendo actualizado el controlador , esto puedes realizarlo ingresando al 'Administrador del dispositivo', solo debes marcar con el clic derecho sobre la pantalla del escritorio. A continuación, ve hacia el área de 'Controles de sonido, video y juegos'.
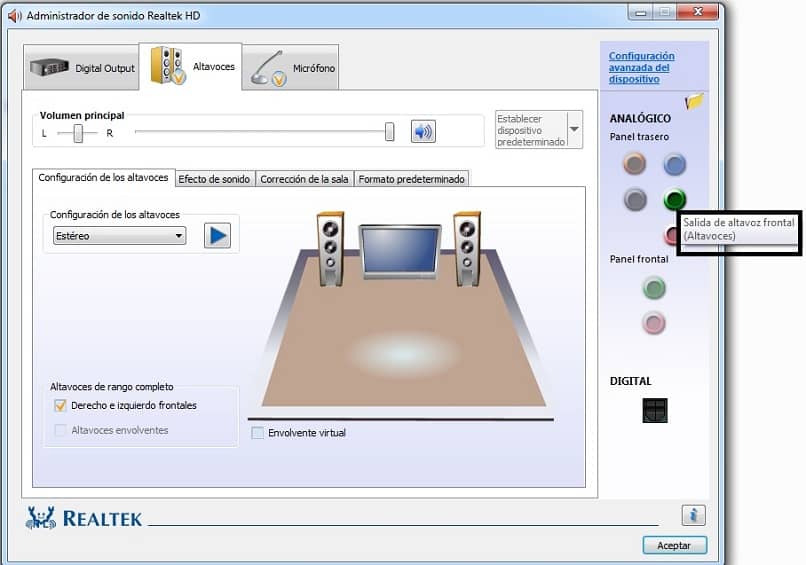
- Por ultimo otra manera de ahorrarte este inconveniente es manteniendo actualizado el controlador , esto puedes realizarlo ingresando al 'Administrador del dispositivo', solo debes marcar con el clic derecho sobre la pantalla del escritorio. A continuación, ve hacia el área de 'Controles de sonido, video y juegos'.
¿Qué hacer para abrir el 'Solucionador de problemas' y solucionar el error de icono de Realtek?
Con el 'Solucionador de problemas' puedes resolver algunos inconvenientes de audio y con el funcionamiento del controlador 'Realtek', por ello es muy importante que conozcas como acceder a él. Si no estas totalmente seguro de poder solucionar el inconveniente solo debes seguir estos pasos a continuación:
- Primero, ve hacia el menú de inicio, para ello haz clic sobre el botón con el logo de Windows que se encuentra a la izquierda en la barra de tareas o solo presiona el botón en el teclado que posee el mismo símbolo.
- Segundo, al abrirse una ventana emergente, allí selecciona la opción 'Panel de control' a continuación se abrirá otra ventana con una gran variedad de opciones, en ella debes escribir en la barra de búsqueda que se encuentra ubicada a la derecha en la parte superior 'Solución de problemas', haz clic sobre la pequeña lupa que se encuentra en ella o solo marca el botón Enter para que se realice la búsqueda.

- Tercero, una vez ya te encuentres dentro de esta opción debes buscar la opción que desees solucionar, en este asunto se trata del audio, así que marcamos sobre 'Reproducción de audio' con lo cual se procederá a mostrarte unos pasos que debes seguir para que se efectúe la solución al problema.
Si por alguna razón no puedes acceder a la aplicación tendrás que dirigirte a 'Configuración' del ordenador y buscar la opción con el nombre 'Actualización y seguridad', una vez allí marca la opción Troubleshot al lado izquierdo del menú. Luego a la derecha debes marcar la opción 'Hardware y dispositivos', de esa manera podrás acceder al botón 'Solucionar el problema' o 'Run the Troubleshot' lo siguiente que debes realizar es seguir los pasos que se te irán mostrando a continuación para solucionar el problema que presentas.