Para qué sirven las bibliotecas de archivos en Windows - Tutorial

¿Qué es y para qué sirve la biblioteca de archivos de Windows? Este es, de hecho, el mejor lugar de almacenamiento que te garantiza, además, poder gestionar y ubicar tus documentos con mayor facilidad. Se trata de un contenedor o una colección de archivos que almacena contenido de diversa índole (música, documentos, imágenes) recuperándolo a veces de otras carpetas y permitiéndote acceder a ellos y organizarlo en carpetas según el tipo de archivo o con el criterio que prefieras.
¿Cuál es la ventaja de la biblioteca de archivos? Pues que te permite almacenar y ordenar archivos que aparecen guardados en diversas ubicaciones, ya sea en tu equipo local como en otros almacenamientos remotos o externos. Debes saber que las bibliotecas de archivos incluyen de fábrica unas carpetas que clasifican tu contenido (archivos de audio, de vídeo, de imagen).
Así, tenemos las conocidas y clásicas carpetas «Documentos», «Imágenes», «Música», «Vídeos». Tú eres libre de crear, en ellas, subcarpetas donde organizas ese contenido para ubicar más fácilmente cada elemento.
¿Cuál es el tipo de contenido que la biblioteca de archivos Windows no guarda?
Como dijimos, en estas bibliotecas se guardan archivos multimedia, de texto, aplicaciones, softwares o programas ejecutables. Las bibliotecas almacenan todo tipo de documentos o archivos, todo aquello que se encuentre en tu ordenador, tanto si tienes los programas para abrirlos como si no.
¿Cómo guardar documentos en la biblioteca de archivos de Windows?
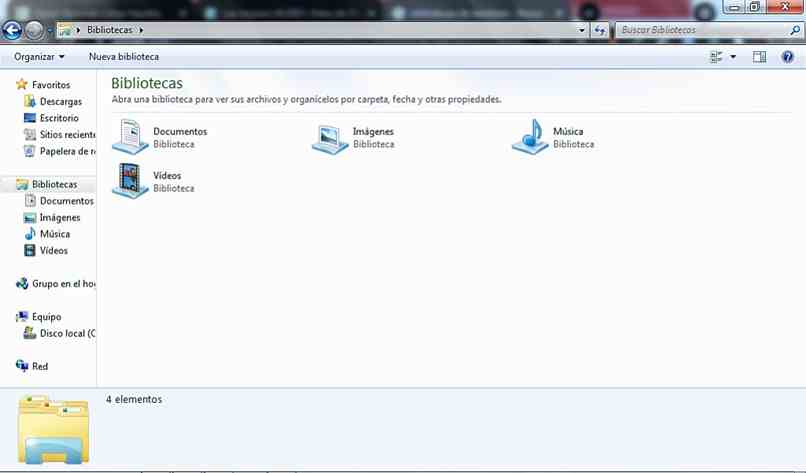
Si deseas guardar documentos dentro de alguna de las bibliotecas ve hacia una de las carpetas predeterminadas por el sistema:
Carpetas de música
Esta opción te da acceso a la música de tu ordenador, ya sea la almacenada en tu disco duro, equipo o en fuentes externas conectadas al computador. Una vez en esa carpeta, puedes arrastrar elementos de otras carpetas (por ejemplo la de «Descargas») a esa, o usando los comandos «copiar» y «pegar» o haciendo clic y eligiendo «Nuevo» e indicando la ruta de acceso al archivo que quieras guardar en la carpeta de música.
Imágenes
Ve hacia la carpeta de las imágenes y para guardar documentos puedes aplicar las siguientes manera o seguir estos pasos:
- Arrastrando archivos a la interfaz.
- Ubicando el archivo que deseas guardar en dicha carpeta y usando las funciones «copiar» y «pegar» (con el ratón o con las combinaciones de teclas).
- Usando la función «Nuevo» y agregando documentos y/o carpetas.
Documentos
Aplica los pasos de los apartados anteriores pero en esta ocasión debes dirigirte o aplicarlos en la carpeta de «Documentos».
Aplicaciones
Aplica los pasos de los apartados anteriores pero en esta ocasión desde la carpeta donde guardas las aplicaciones del sistema Windows.
¿De qué forma hacer un buen uso de la biblioteca de archivos Windows?
La biblioteca de archivos de Windows tiene muchas funciones, algunas de las cuales (almacenar, organizar) te hemos mencionado previamente. Para poder utilizar de manera correcta esta herramienta tienes que seguir los siguientes pasos:
- Ve al menú de inicio o a la barra y abre el “Explorador de archivos”.
- Seleccionar el apartado de «Bibliotecas», allí saldrán las carpetas de documentos, imágenes, música y vídeos.
- Métete en la biblioteca que desees haciendo doble clic sobre ella.
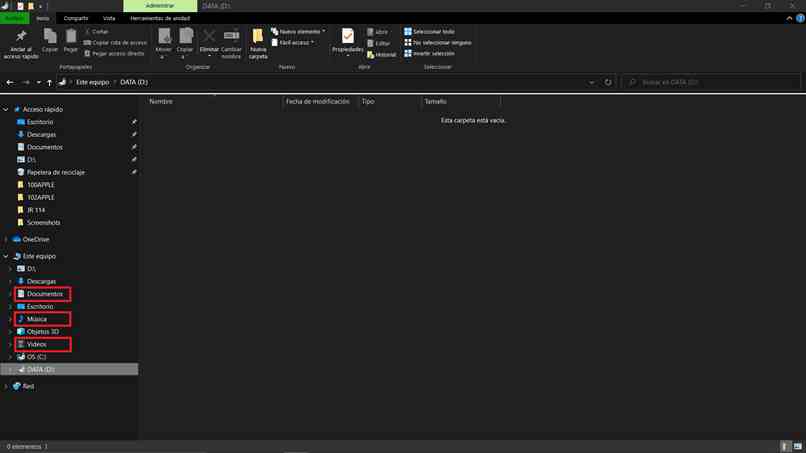
Así podrás ver tu contenido organizado y agregar nuevo contenido desde ubicaciones distintas para tener contenido de un mismo tipo pero de diversas fuentes en un mismo lugar de almacenamiento. En las Bibliotecas también tienes la opción de hacer nuevas carpetas y protegerlas con contraseña y de eliminar archivos o carpetas.
¿Qué debo hacer para personalizar mis carpetas de archivos en mi pc?
A partir de la versión de Windows 8, tienes la opción de personalizar las bibliotecas para que tengas un entorno más cómodo y a gusto. Te estarás preguntando: ¿cómo hacerlo? No obstante, dependerá de la versión de Windows que poseas. Es posible hacer esto solo en Windows 8 y Windows 10.
Desde Windows 8
Si quieres hacer esto pero posees u ordenador o una PC que tiene Windows 8 solo debes seguir estos pasos:
- Ve al menú o a la barra y ejecuta el “Explorador de archivos”.
- En el menú lateral del explorador de archivos abre las “Bibliotecas”.
- Haz clic izquierdo y busca donde dice nuevo y luego donde dice Biblioteca, presiónala y se creará una Biblioteca nueva.
- Haz clic derecho sobre la Biblioteca que creaste y luego abre las propiedades de la misma.
- Presiona donde dice “Ubicaciones de biblioteca” y luego pulsa en la opción “Agregar”.
- Ve cuál es la carpeta que quieres añadir.
- Presiona en “Optimizar” y luego en configurar la biblioteca.
- Ahora, lo que sigue es cambiar el ícono de tu nueva biblioteca pulsando la opción que se llama “Cambiar ícono de biblioteca”
- Para poner el que quieras tienes que hacer clic en donde dice Examinar y luego se abrirá una carpeta donde vas a seleccionar el icono de tu preferencia.
En Windows 10
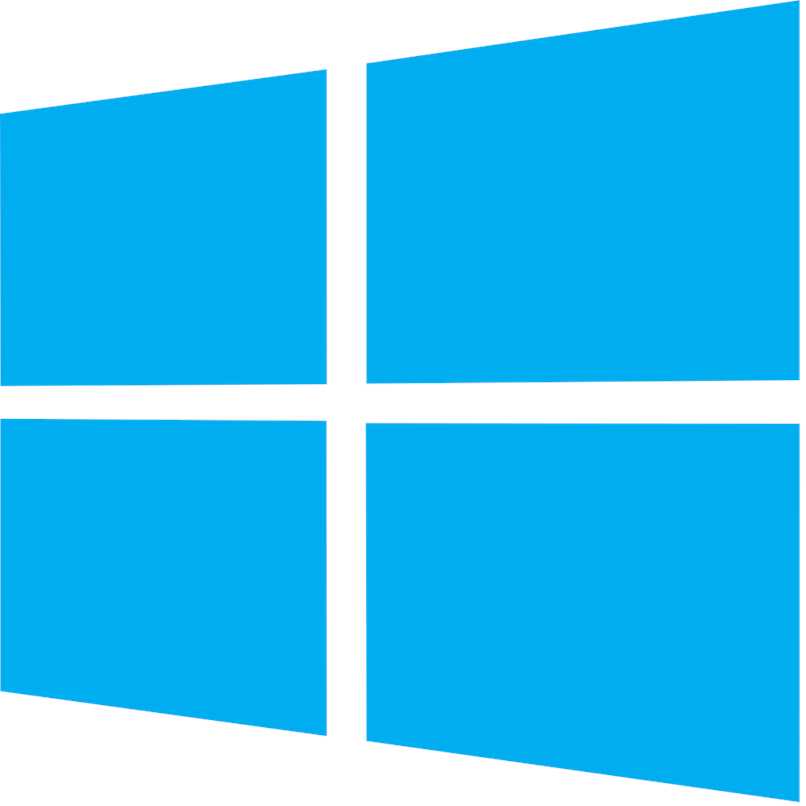
Ahora bien, si tu PC tiene Windows 10, debes hacer el procedimiento de la forma que verás a continuación y considera que los cambios que harán solo serán aplicables a una de tus cuentas:
- Abre el “Editor de registro” desde el buscador de Windows o pulsando el comando Windows + R y luego escribiendo “regedit” y luego en aceptar.
- Presiona en “Sí” cuando se te pregunte si permitirás que el programa realice cambios al equipo.
- Pulsa en HKEY_CURRENT_USER. Ahora, dentro de las opciones ve hacia Software y luego hacia Classes. Dentro de esa carpeta, ve hacia CLSID y después a {031E4825-7B94-4dc3-B131-E946B44C8DD5}
- Ahora selecciona donde dice «Predeterminado» y luego en la ventana «Editar cadena».
- En el apartado que se llama «Información de valor», debes introducir la dirección del ícono que quieres colocar.
- De inmediato, se va a establer la ruta del ícono, por lo cual solo debes elegir «Aceptar».
- Reinicia el equipo para ver los cambios efectuados.