¿Cómo buscar y reemplazar contenido dentro de Word fácilmente?
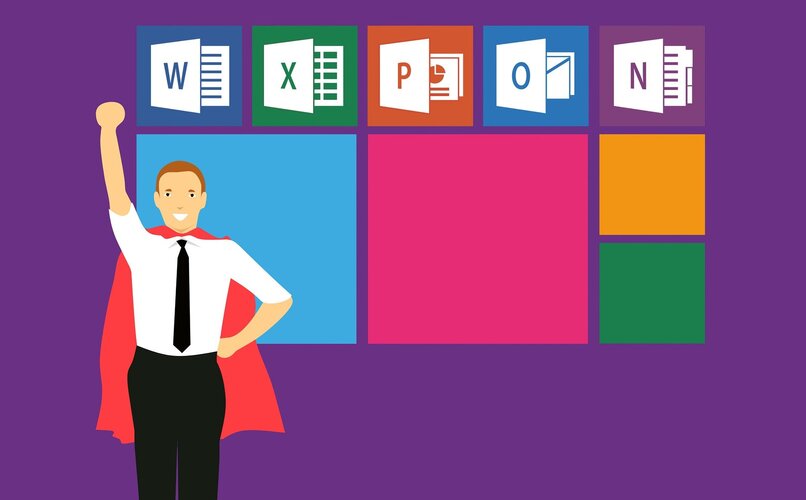
El programa para crear documentos de texto de Microsoft Word tal vez sea la herramienta más conocida del paquete de Office hoy en día junto a Excel, siendo un programa totalmente fácil de utilizar sin tener que tener un amplio conocimiento previo del mismo. Donde no sólo puedes crear documentos de texto, sino también hacer un árbol genealógico, mapas conceptuales y muchas funciones más.
Aunque sea una de las herramientas más completas y fáciles de utilizar que tenemos disponible en un ordenador, aún existen funciones dentro de Word que son desconocidas para el usuario promedio y pueden ayudar a mejorar el rendimiento dentro del programa, ahorrando tiempo en el proceso. Entre dichas funciones, te mostraremos cómo buscar y reemplazar contenido dentro de Word fácilmente.
¿Cuál es el objetivo de la herramienta buscar y reemplazar en Word?
Muchas veces al redactar documentos extensos en Word puede ocurrir que hayamos escrito mal una palabra dentro del documento de texto en repetidas ocasiones, cosa que para corregir manualmente puede tomar una gran cantidad de tiempo que puede ser utilizado en otras labores, haciendo entonces que todo el proceso de trabajo en los documentos de texto de Word sea ineficiente.
Para optimizar este proceso, ahorrar tiempo y ayudarte a mejorar tu rendimiento al mismo tiempo, Word cuenta con la herramienta complementaria de buscar y reemplazar una palabra de forma automática. Aprender a utilizar esta función es totalmente indispensable para trabajar en Word, puesto que no sólo permite buscar y reemplazar palabras sino cualquier tipo de contenido dentro del documento de texto.
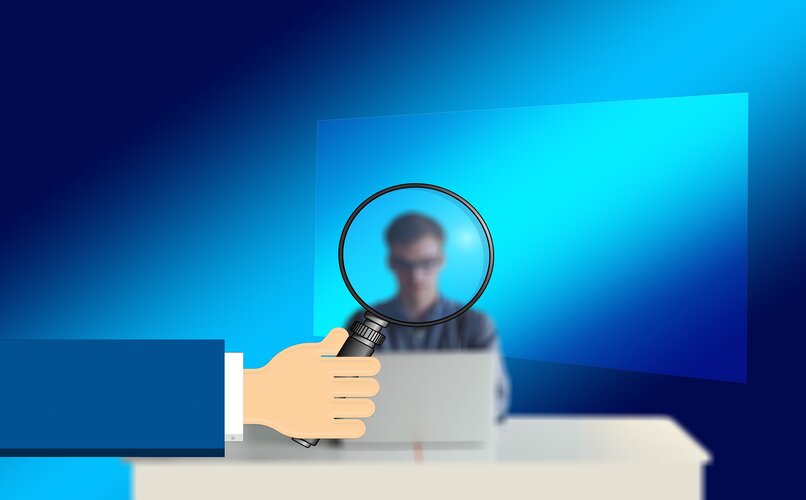
Es importante añadir que esta función cuenta con una amplia gama de opciones para optimizar el proceso de búsqueda en todo tipo de formas para ajustarse a tus preferencias y necesidades. Por lo que es recomendado practicar con ella y probar todas sus funciones hasta poder dominar la herramienta y prevenir errores. Aunque de igual manera, recuerda que siempre tienes a mano la opción de Deshacer.
La herramienta de buscar y reemplazar incluso funciona con hojas de cálculo de Excel insertadas en Word, así como todo tipo de archivos compatibles con el programa de Microsoft. En conclusión, utilizar de forma correcta esta función puede ser esencial para organizar el proceso de trabajo de una manera más eficiente, corrigiendo todo tipo de errores de redacción en un abrir y cerrar de ojos.
¿De qué manera busco una palabra en un archivo Word?
La opción de buscar una palabra en un archivo de Word es una herramienta indispensable en la redacción de documentos, para localizar fácilmente las palabras claves del documento y llevar un conteo sobre una palabra repetida, para poder buscar sinónimos y hacer de la lectura del archivo más ligera e interactiva, provocando entonces un mayor impacto en los posibles lectores del documento.
Al igual que el resto de las herramientas y funciones complementarias de Word, puedes utilizar la herramienta para buscar una palabra a través de distintos métodos, los cuales son igual de sencillos de aplicar y cuentan con exactamente las mismas funciones. A continuación te mostraremos cómo realizar ambos métodos disponibles para buscar una palabra en un archivo de Word, para que puedas determinar la opción que mejor se adapte a tus necesidades.

Con la barra de herramientas de Word
- Abre el documento de texto de Word donde vas a buscar la palabra, en la barra superior de herramientas asegúrate de estar dentro de la pestaña de Inicio.
- En la esquina superior derecha de la pestaña de Inicio, presiona sobre la opción de Buscar que se encuentra junto al icono de los binoculares.
- Al hacer clic sobre dicha opción se abrirá la columna de búsqueda a mano izquierda de la pantalla, ingresa la palabra que estás buscando en la barra de texto y haz clic en el icono en forma de lupa o presiona la tecla de Enter.
- De esta forma aparecerán los resultados automáticamente, en la columna de búsqueda aparecerán las partes del documento donde has redactado la palabra. Mientras que dentro del documento dicha palabra aparecerá resaltada en color amarillo.
Es importante mencionar que también tienes disponible la opción de Búsqueda avanzada, la cual abre una ventana emergente donde puedes buscar la palabra por secciones del documento, coincidir mayúsculas y minúsculas, sólo palabras completas, palabras con caracteres comodín, palabras que suenen similar y todas las formas de palabras que Word pueda detectar en el documento.
Dentro de la ventana de Búsqueda avanzada también tienes disponible la opción de buscar palabras incluyendo sufijo, prefijo, omitiendo puntuación y espacios en blanco dentro del documento. En la misma ventana de Búsqueda avanzada, también se encuentra la pestaña de ‘Ir a…’ la cual te permite saltar directamente a una sección determinada del documento, como las páginas, títulos, línea, marcador, comentario, entre otras.

A partir de comandos del teclado
El otro método que Word pone a la disposición de los usuarios para abrir la columna de búsqueda de forma automática sin la necesidad de presionar en el botón de Buscar, es a través de pulsar la siguiente combinación de letras en el teclado: Ctrl + B. De esta forma se abrirá la herramienta de búsqueda, la cual puedes utilizar de la misma manera que te explicamos previamente con el método anterior.
Es recomendado aprender a utilizar el resto de los comandos para copiar, pegar, cortar y seleccionar todo en Word para mejorar en la creación de documentos de texto, puesto que podrás trabajar de una manera más eficiente reduciendo el uso del mouse exponencialmente, lo cual a largo plazo te ayuda a ahorrar una gran cantidad de tiempo para que puedas realizar otros proyectos que te interesen.
¿Qué datos se pueden hallar con la herramienta de búsqueda?
La herramienta de búsqueda en un documento de texto de Microsoft Word, es una de las funciones más completas y sofisticadas que se pueden utilizar dentro de este programa, puesto que esta no sólo ofrece la capacidad de buscar palabras específicas, sino que cuenta con opciones para realizar búsquedas más avanzadas y concretas. A continuación te mostraremos los datos que se pueden encontrar con la herramienta de búsqueda.

Secuencia de letras
Una de las principales ventajas que ofrece la herramienta de búsqueda es que también permite buscar secuencias de letras. Por lo tanto, puedes localizar fácilmente frases enteras y oraciones en el documento con esta herramienta, una opción ideal para acelerar el proceso de corrección en un archivo de texto y trabajar de manera más eficiente. El procedimiento para buscar una secuencia de letras en Word es el siguiente.
- Ingresa en el documento de Word donde vas a realizar las modificaciones, luego abre la columna de búsqueda utilizando cualquiera de los dos métodos explicados previamente. Es decir, a través del botón de buscar o con el atajo de teclado.
- Luego escribe en la barra de búsqueda de la columna emergente la secuencia de letras que estás buscando. Al igual que al buscar sólo una palabra, esta aparecerá debajo de la barra de búsqueda y resaltada en el documento en color amarillo.
Serie de números
La herramienta de la barra de búsqueda de Word también cuenta con la opción de buscar serie de números que se encuentren en un documento de texto, los cuales los puedes localizar de la misma manera en la que se buscan secuencias de letras. Aunque, también cuentas con la opción de buscar series de números por patrones específicos. Para utilizar esta última opción debes hacer lo siguiente.

- En la ventana de búsqueda avanzada tendrás que ingresar ‘[0-9]’ para buscar un número decimal entre dichas cifras, seguido de ello ingresa entre corchetes la cantidad de números que estás buscando.
- Una vez hayas localizado la serie de números, tienes disponible la opción de reemplazar dicha serie con una serie de números distinta o cambiando el orden de la serie localizada.
Determinados símbolos
La opción de buscar símbolos determinados en Word suele ser más tediosa de todas, puesto que estos son los más utilizados dentro de un documento. Sin embargo, a través de la ventana de Búsqueda avanzada podrás encontrarlos fácilmente, además que utilizando al mismo tiempo la función de Reemplazar lograrás corregir un documento de Word en cuestión de segundos.
¿De qué forma puedo editar/reemplazar la palabra encontrada?
La opción de buscar una palabra, secuencia de letras, serie de números y determinados símbolos puede ser esencial en la redacción y corrección de un documento de Word. Sin embargo, con sólo localizar dichas palabras dentro de un documento no basta, también debes aprender a utilizar la opción de editar y reemplazar la palabra encontrada, para no tener que realizar este proceso manualmente y ahorrar tiempo fácilmente.
A continuación te enseñaremos los pasos a seguir para utilizar la herramienta de Reemplazar en un documento de texto de Word, la cual puedes aplicar tanto en el programa de escritorio como en la aplicación web para navegadores.
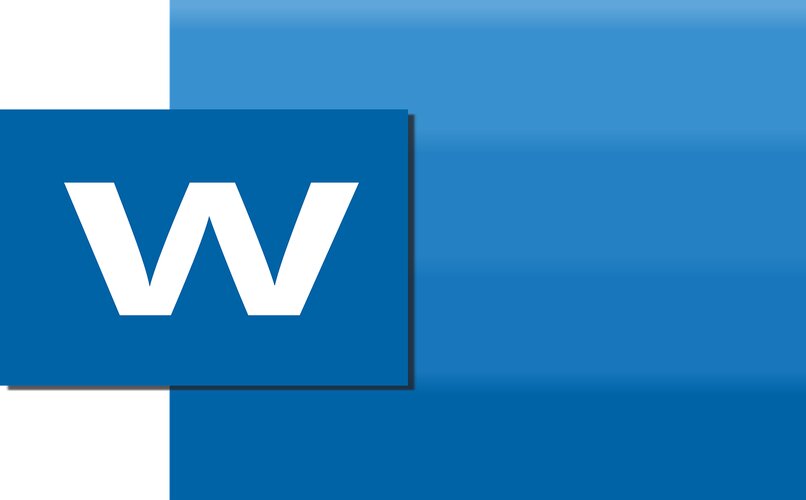
- Abre el documento de texto de Word donde vas a utilizar a reemplazar la palabra, serie de palabras, números o símbolos especiales.
- En la barra superior de herramientas dentro de la pestaña de Inicio, presiona en la opción de Reemplazar que se encuentra ubicada en la esquina superior derecha, justo debajo de la opción de Buscar.
- Luego se abrirá un cuadro emergente, tendrás disponible en pantalla dos barras de texto, en la primera de ellas debes ingresar la palabra que estás buscando, luego en la segunda ingresa la palabra con la cual vas a reemplazar.
- Puedes realizar este proceso con cada palabra de forma individual o presionando en el botón de Reemplazar todos para ahorrar tiempo.
- También puedes marcar en el botón de Más ubicado en la esquina inferior izquierda, tendrás disponible opciones de búsqueda adicionales para realizar una búsqueda avanzada.