¿Cual es la Función Wsappx y Cómo Eliminar Procesos Innecesarios en Windows 10, 8, 8.1?

Wsappx es un proceso que verá ejecutándose en la lista de procesos del Administrador de tareas. Es posible que se esté preguntando qué es este proceso o que se pregunte por qué este proceso está causando una gran cantidad de uso de la CPU.
Notará que el uso de la CPU de Wsappx aumenta y disminuye aleatoriamente. A veces, no utilizará una cantidad significativa de CPU, mientras que a veces es posible que vea un uso elevado de la CPU en este proceso.
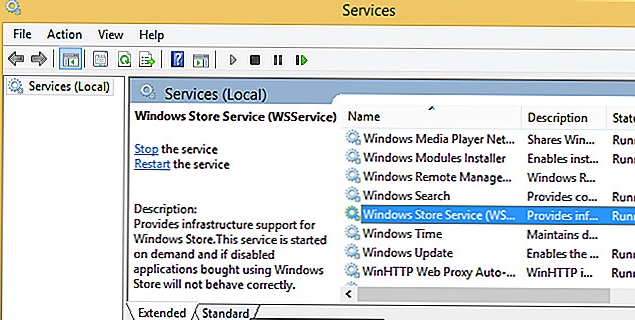
A Continuación les Instruiremos para que es este servicio y como Deshabilitarlo
Si hace doble clic en este proceso, verá dos procesos más debajo de wsappx. Estos subprocesos se llamarán AppXSVC, ClipSVC (o WSService en Windows 8).También puede observar que hay varias instancias de wsappx en la lista de procesos del Administrador de tareas.
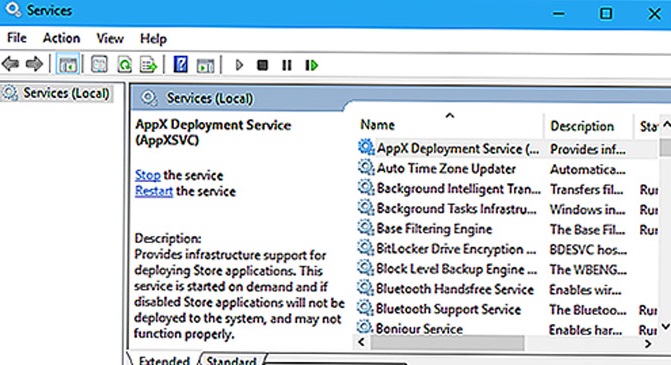
¿Qué es Wsappx?
Wsappx es un proceso que se introdujo en Windows 8 y se puede encontrar en versiones posteriores como Windows 10. Este proceso se ejecuta en segundo plano y está relacionado con la Tienda Windows y las Aplicaciones Universales de Windows.
¿Debería Preocuparme por Wsappx?
No, en absoluto. Como se mencionó anteriormente, es un proceso propio de Windows que se puede encontrar en Windows 8 y Windows 10. Actualmente, no hay ningún virus o malware asociado con este nombre. Por lo tanto, si ve este proceso ejecutándose mientras mira la lista de procesos en el Administrador de tareas, no se preocupe.
¿Qué Causa el alto uso de la CPU de wsappx?
Hay muchos usuarios que se han quejado del alto uso de la CPU de wsappx. Como se mencionó en el primer párrafo, su uso de la CPU podría aumentar o disminuir por sí solo. Pero, en algún momento, verá un alto uso de la CPU por este proceso.
Dado que este proceso está relacionado con la Tienda Windows o la plataforma de la aplicación universal de Windows, el alto uso de la CPU que verá será el resultado de este proceso, ya sea instalando o actualizando una de las aplicaciones de Windows.
Paso1: Deshabilite Windows Store
Dado que el proceso está relacionado con la Tienda Windows y wsappx usa los recursos para actualizar o realizar otras tareas relacionadas con las Aplicaciones de la Tienda Windows, deshabilitar la Tienda Windows evitará que wsappx use tantos recursos.
El problema aquí es que no puede simplemente deshabilitar la Tienda Windows desde los servicios, como lo haría normalmente con otros servicios. Por lo tanto, tendremos que usar el Editor de políticas de grupo local.
Estos son los pasos para deshabilitar la Tienda Windows a través del Editor de políticas de grupo local
Cómo hacer Deshabilitar en Windows 10
- Mantenga presionada la tecla de Windows y presione R
- Escriba gpedit.msc y presione Entrar
- Navegue a esta ubicación Configuración del equipo> Plantillas administrativas> Componentes de Windows> Almacenar.
- Si usted no sabe cómo navegar a esta ubicación a continuación, siga los pasos indicados a continuación
- Busque y haga doble clic en las configuraciones de equipo en el panel izquierdo
- Haga doble clic en Plantillas administrativas desde el panel izquierdo
- Doble clic en componentes de Windows en el panel izquierdo
- Localizar y haga clic en Almacenar en el panel izquierdo
- Haga doble clic en la opción Desactivar la aplicación Almacenar
- Seleccione la opción Activado.
- Haga clic en Aplicar, luego seleccione Aceptar
- Reinicie su PC y debería estar listo para comenzar.
¿Cómo hacer Deshabilitar en Windows 8, 8.1?
- Mantenga presionada la tecla de Windows y presione R
- Escriba regedit y presione Entrar
- Navegue hasta esta ubicación HKEY_LOCAL_MACHINE SOFTWARE Policies Microsoft WindowsStore.
- Si no sabe cómo navegar a esta ubicación, realice los siguientes pasos
- Localice y haga doble clic en HKEY_LOCAL_MACHINE en el panel izquierdo
- Haga doble clic en SOFTWARE en el panel izquierdo
- Doble clic en Políticas en el panel izquierdo
- Clic en Microsoft desde el panel izquierdo
- Clic en WindowsStore desde el panel izquierdo.
- Si no hay WindowsStore, tendrá que crear una nueva carpeta llamada WindowsStore por su cuenta.
- Siga los pasos que se indican a continuación para crear usted mismo WindowsStore.
- Haga clic con el botón derecho en la carpeta de Microsoft en el panel izquierdo, seleccione Nuevo, luego seleccione Tecla
- Escriba el nombre de WindowsStore y presione Entrar
- Ahora seleccione Windows Store desde el panel izquierdo.
- Haga clic derecho en un espacio vacío en el panel derecho y seleccione Nuevo.
- Seleccione DWORD (32 bits) Valor
- Nombre la entrada recién creada RemoveWindowsStore y presione Intro
- Ahora haga doble clic en el recién creado RemoveWindowsStore
- Tipo 1 en el valor y presione Intro.
Paso 2: usar el Editor de Registro
- Mantenga presionada la tecla de Windows y presione R
- Escriba regedit y presione Entrar
- Navegue hasta esta ubicación HKEY_LOCAL_MACHINE SOFTWARE Microsoft Windows NT
- CurrentVersion SvcHost. Si no sabe cómo navegar a esta ubicación, realice los siguientes pasos
- Localice y haga doble clic en HKEY_LOCAL_MACHINE desde el panel izquierdo
- Haga doble clic en SOFTWARE desde el panel izquierdo
- Doble clic en Microsoft desde el panel izquierdo
- Clic en Windows NT en el panel izquierdo
- Localice y haga doble clic en CurrentVersion en el panel izquierdo
- Haga clic en SvcHost en el panel izquierdo.
- Doble clic en la cadena denominada wsappx en el panel derecho.
- Se abrirá una nueva ventana y verá 2 entradas en la sección de valores.
- Estas 2 entradas serán clipsvc y AppXSvc.
- Cambie estas entradas a NotFound y AppXSvc.
- Haga clic en Aceptar y reiniciar
Paso 3: Deshabilite Superfetch y Búsqueda de Windows
- Mantenga presionada la tecla de Windows y presione R
- Escriba services.msc y presione Entrar
- Localizar y haga doble clic en Superfetch de la lista
- Seleccione Disabled en la lista desplegable en la sección Startup Type
- Haga clic en Apply y seleccione Ok
- Cierre la ventana Superfetch Properties
- Busque y haga doble clic en Windows Search
- Select Disabled De la lista desplegable en la sección Tipo de inicio,
- Haga clic en Detener si el estado del servicio se está ejecutando.
- Clic en Aplicar y seleccione Aceptar.