Cómo crear una contraseña a una carpeta en Windows 10, 7 y 8

Para todos es de gran importancia la seguridad, esto resulta de vital importancia si trabajamos con datos o información de terceros que deben mantenerse de forma confidencial o solo porque no deseas que nadie ingrese en una carpeta que contenga tu documentación o archivos personales. Esto es un tema que quizás nos hayamos preguntado con anterioridad si es posible realizarlo, por ello te mostraremos a continuación como hacerlo con el Sistema Operativo de Windows
- ¿De qué forma puedes cifrar archivos desde el conjunto de propiedades?
- ¿Cuál es la forma de cifrar carpetas mediante comandos en Windows?
- Sigue estas indicaciones para ocultar una carpeta con contraseña en Windows
- Estas son algunas herramientas para crear carpetas con contraseñas
- ¿De qué manera puedo crear una contraseña segura?
¿De qué forma puedes cifrar archivos desde el conjunto de propiedades?
Al cifrar un archivo o carpeta esta solo será visible para los usuarios que definas desde el comienzo. Para las que no se encuentren entre estas el archivo no podrá ser abierto y aparecerá como si se encontrara dañado, aun si es copiado o enviado mediante correo electrónico etc. Esto incluso puede ser un problema para ti, si cambias el usuario o vuelves a instalar Windows nuevamente.
Para cifrar un archivo desde el conjunto de propiedades debes seguir los pasos que te mostraremos a continuación: lo primero será elegir el archivo o carpeta que deseas cifrar, presiona el clic derecho sobre el, al hacerlo se te abrirá una pestaña en la que debes elegir la opción Propiedades, en la siguiente pestaña en el área con el nombre General se te mostrara toda la información de la carpeta o archivo como el tipo de archivo que es, su tamaño, la fecha de su creación, etc. En el área de Atributos encontraras unas casillas sin marcar con el nombre Solo lectura y Oculto, pero la de cifrado no se encontrará a la vista, por ello debes hacer clic sobre la opción Avanzados.
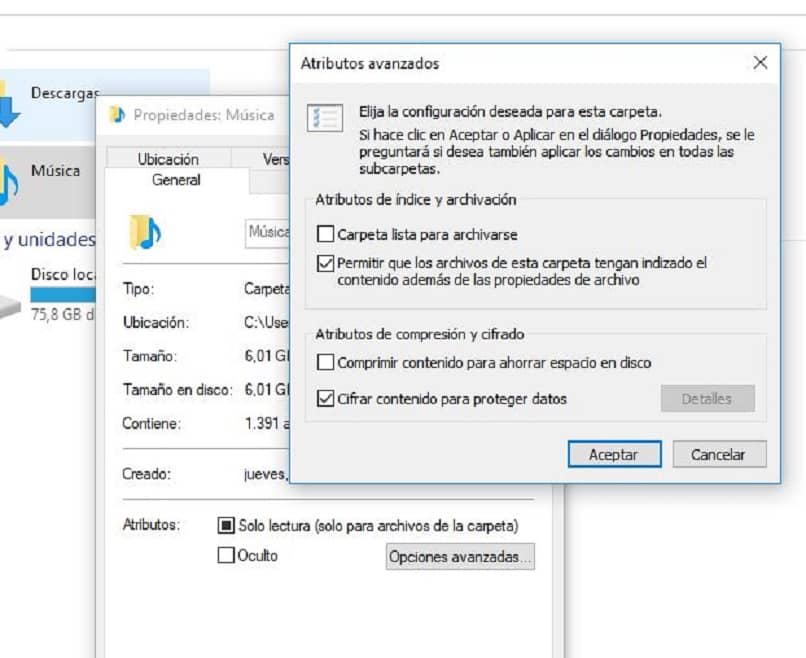
En la siguiente pestaña que se abrirá con el nombre Atributos avanzados, observaras cuatro casillas dos de las cuales se encontraran marcadas. En el área titulada con el nombre Atributos de comprensión y cifrado, allí debes marcar la casilla con el nombre Cifrar contenido para proteger datos, la cual es necesario que marque para poder cifrar el archivo. Haz clic en Aceptar en la pestaña de Atributos avanzados y en la de Propiedades.
A continuación, te aparecerá una pestaña con el nombre Advertencia de cifrado, esta te explicará que contar con un archivo cifrado en una carpeta que no se encuentra cifrada puede darle acceso a su contenido con archivos temporales que sean creados por Word o Photoshop, por lo que será tu decisión si deseas Cifrar el archivo y su carpeta primaria o Cifrar solo el archivo, para culminar el cifrado presiona Aceptar. Este proceso resulta ser el mismo para Windows 7, 8 y 10.
¿Cuál es la forma de cifrar carpetas mediante comandos en Windows?
El uso de comandos es otra manera con la que puedes cifrar tus carpetas y que en comparación con el método que utilizamos anteriormente en efecto es ventajoso y más seguro de realizar, además de que con este método te es posible colocarles contraseña la cual te pedirá siempre al tratar de acceder al contenido de la misma. Este método en su principio puede resultarte complicado, pero con la practica conseguirá hacerlo sin ninguna dificultad.
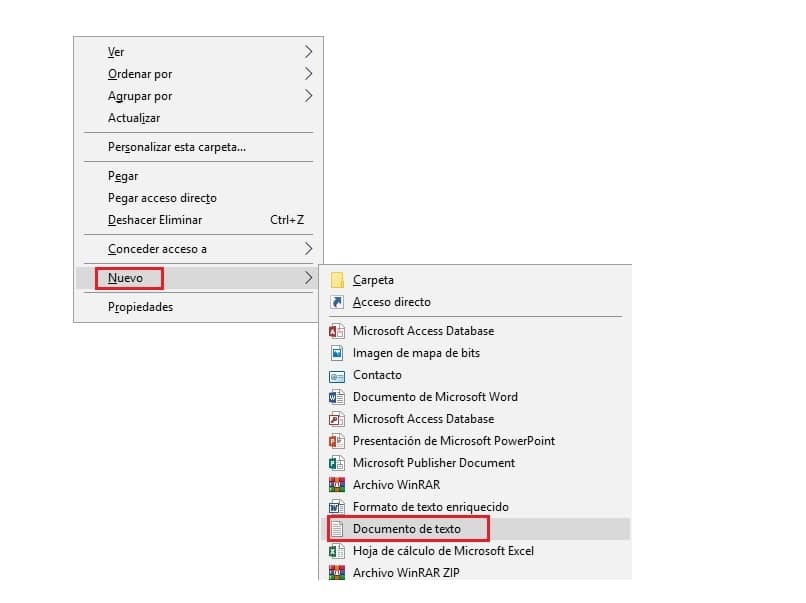
El primer paso que debe realizar es elegir la carpeta que desea cifrar, luego presiona el clic derecho, se abrirá una pestaña, allí coloca el cursor sobre la opción Nuevo, se te mostrará otra pestaña en la cual debes seleccionar la opción Documento de texto, en el escribirás los siguientes comandos:
Cls @ECHO OFF title Carpeta Locker if EXIST "Control Panel.{21EC2020-3AEA-1069-A2DD-08002B30309D}" goto DESBLOQUEAR if NOT EXIST Locker goto CREARCARPETA :CONFIRMAR echo ¿Estas seguro que quieres bloquear la carpeta? (Y/N) set/p "cho=>" if %cho%==Y goto BLOQUEO if %cho%==y goto BLOQUEO if %cho%==n goto END if %cho%==N goto END echo Eleccion no valida. goto CONFIRMAR :BLOQUEO ren Locker "Control Panel".{21EC2020-3AEA-1069-A3DD-08002B30309D}" attrib +h +s "Control Panel.{21EC2020-3AEA-1069-A2DD-08002B30309D}" echo Carpeta bloqueada! goto End :DESBLOQUEAR echo Introduce password para desbloquear carpeta
set/p "pass=>" if NOT %pass%== 1234 goto FAIL attrib -h -s "Control Panel.{21EC2020-3AEA-1069-A3DD-08002B30309D}" ren "Control Panel.{21EC2020-3AEA-1069-A3DD-08002B30309D}" LOCKER echo Carpeta desbloqueada correctamente goto End :FAIL echo Contraseña no es correcta goto end :CREARCARPETA md Locker echo carpeta Locker creada correctamente goto End :End
La clave o contraseña de esta carpeta seria la que se encuentra en if NOT%pass%==1234 goto FAIL, ósea seria 1234 con ella es que podremos acceder al contenido de la carpeta. Luego de terminar de escribir los comandos selecciona la opción que se encuentra en la parte superior con el nombre Archivo, haz clic en Guardar como. Coloca el nombre con el que deseas conocerlo terminándolo con .bat al final y en el apartado Tipos cámbialo a Todos los archivos, luego presiona Guardar.
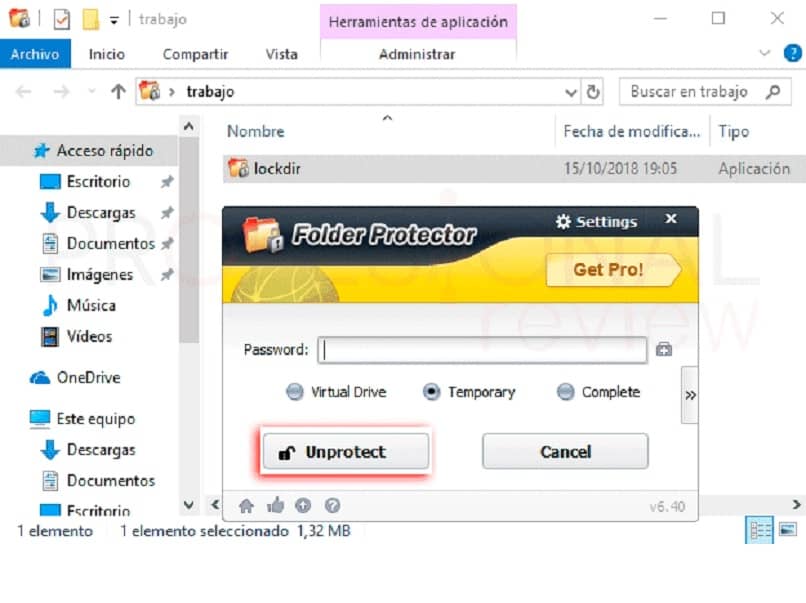
Con ello se abra creado el archivo .bat el cual debes abrir con lo que se creara una nueva carpeta con el mismo nombre que le hayas colocado al documento de texto donde creaste el comando. En esta carpeta debes colocar la información o archivo que desees guardar para sean resguardados, luego de hacerlo vuelve a ejecutar el archivo .bat al hacerlo veras que se abrirá una ventana con el mensaje Estas seguro que quieres bloquear esta carpeta(Y/N) en ella debes colocar la letra Y con lo cual la ventana se cerrara. Para poder acceder a la carpeta debes desbloquearla ejecutando nuevamente el archivo .bat e ingresar la clave que determinaste en el comienzo
Sigue estas indicaciones para ocultar una carpeta con contraseña en Windows
Para poder ocultar una carpeta sigue estos pasos a continuación: el primer paso es seleccionar la carpeta que deseas ocultar o puedes crear una, haz clic derecho sobre la misma en la ventana que se abra dirígete a la opción Propiedades. En la pestaña General en la llamada Atributos llena la casilla Oculto y haz clic sobre Aceptar. Se abrirá otra ventana con dos opciones, Aplicar cambios solo a esta carpeta y Aplicar cambios a esta y a todas las subcarpetas y archivos, elige la opción que te resulte más útil.
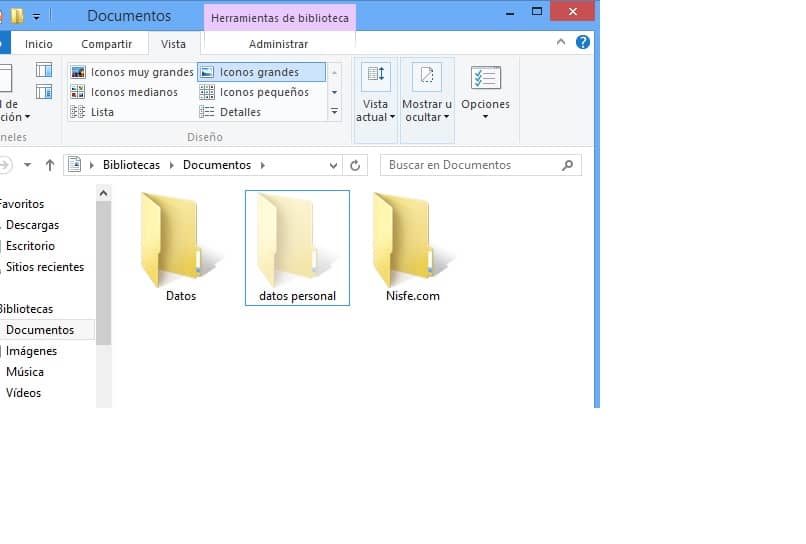
Si la carpeta solo se ve un poco transparente y aun es visible o que no encuentras el modo de volver a hacerla visible otra vez debes dirigirte a la cinta superior del menú. Selecciona la pestaña Vista, con lo que la cinta se ampliara mostrándote una amplia variedad opciones, selecciona la casilla con el nombre Elementos ocultos, para ocultarla o dejarla a la vista, está en Windows 7 puedes encontrarla en el apartado superior de la cinta con el nombre Herramientas, Opciones de carpeta, en esta ventana selecciona la pestaña Ver si deseas ocultarla selecciona la opción No mostrar archivos, carpetas ni unidades ocultos y si deseas lo contrario Mostrar archivos, carpetas y unidades ocultos.
Estas son algunas herramientas para crear carpetas con contraseñas
También es posible crear carpetas con contraseña utilizando herramientas y de esa manera resguardar toda la información o archivos en una carpeta con contraseña . Entre estas herramientas encontramos:
Lock-a-folder, el cual es una de las más prácticas para los novatos, con la que mediante una contraseña maestra se podrá bloquear carpetas o directorio con la clave que hayamos elegido en el comienzo, consume pocos recursos es cómodo de usar y es completamente gratis.
Bitdefender Total Security, esta te puede resultar de gran interés, pues con ella obtendrás la defensa en contra de virus, malware y demás herramientas con las que proteger tus archivos, como lo es Bitdefender File Vault, con la cual podrás realizar contenedores por lo que resguardaras archivos y carpetas que sean más delicados.
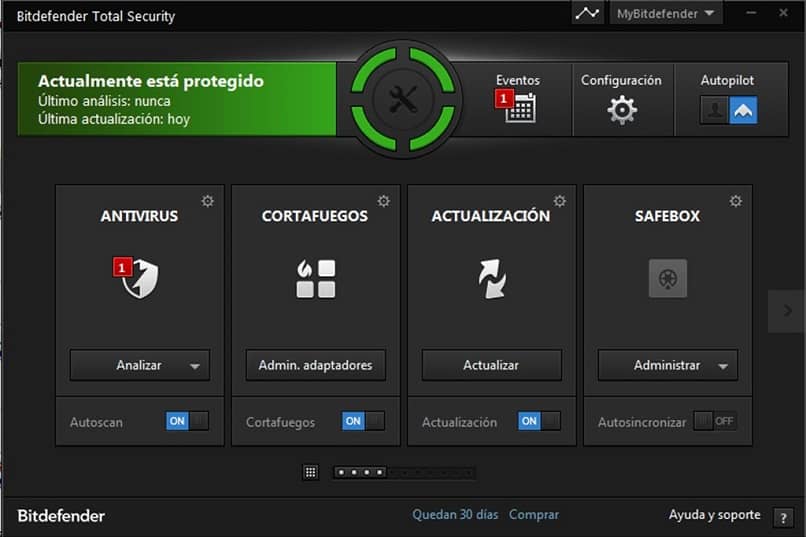
Folder Protector, esta herramienta también es gratuita y fácil de usar, ella crea un archivo de poco tamaño en el cual tus archivos se encontrarán resguardados y el cual solo puedes entrar ingresando una clave. Si deseas obtener una mayor seguridad y un aumento en el cifrado de 256 bits podrías adquirir su versión Pro pero esta tendrás que comprarla.
ESET Smart Security, eta opción también cuenta con la función de resguardar tus archivos, podrás hacer módulos virtuales seguros en los que guardaras los archivos que desees y que solo podrán acceder a ellos quienes cuenten con la clave. Una de sus desventajas es que debes contar con una suscripción del programa para poder contar con esta y otras herramientas.
Folder Lock Lite, esta posee un a interfaz mucho más actualizada con la que resguardaras no solo carpetas o archivos, sino componentes completos.
Tendrás 30 días en los cuales puedes probarlo y usarlo de forma gratuita, luego de este tiempo tendrás que comprarlo.
WinRAR, este resulta ser muy popular, además que puede que la mayoría ya la tenga instalada en su computador. Ella no solo nos permite comprimir y descomprimir archivos, sino que nos brinda la posibilidad de colocarle contraseña a los mismos con solo seleccionar Establecer contraseña. Una de las ventajas que posee es que WinRAR se encuentra muy extendido por lo que no tendrás problemas a la hora de compartir los archivos.
Easy File Locker, esta resulta ser sencilla de usar además de ser gratuita y al igual que las antes mencionada solo basta con colocar una clave a los archivos o carpetas que deseamos proteger y esperar algunos segundos.
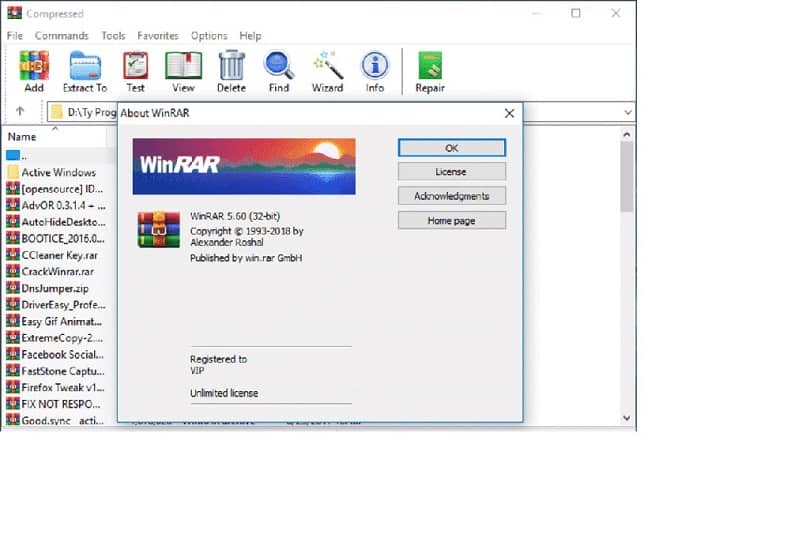
¿De qué manera puedo crear una contraseña segura?
Una de las maneras de crear una contraseña que sea segura a hackeos es siguiendo los pasos que te daremos a continuación: lo primero será contar con una contraseña de por lo menos 12 caracteres, aunque lo ideal sería de 14 mientras más mejor. Debe ser una mezcla de letras entre mayúsculas y minúsculas e incluso números o símbolos. Que la palabra que elijas no pueda encontrarse en un diccionario mucho menos que sea el nombre de una persona, mascota, etc . Que difiera con las contraseñas anteriores de forma significativa, que sea fácil recordarla, pero muy arduo de adivinar.