¿Cómo desactivar el ahorro energético en Windows 10? - Tutorial completo
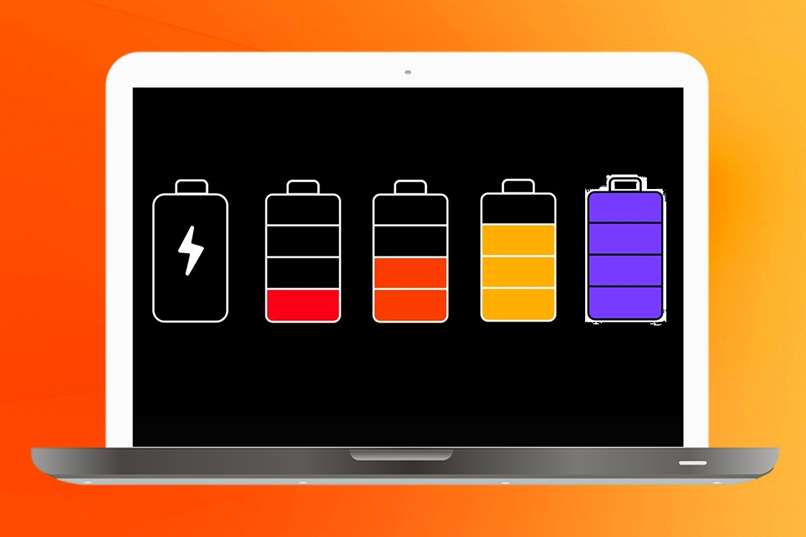
Con la finalidad de ahorrar la energía de nuestro computador y alargar la batería de un equipo cuando no tenemos acceso a un conector, a veces nos vemos en la necesidad de activar el modo «ahorro de energía». Pero ¿no has llegado a necesitar alguna vez desactivar esta función? ¿Sabes qué pasos seguir para desactivar el «ahorro energético» de tu computador Windows 10? Sigue leyendo para descubrirlo.
¿En qué influye el ahorro de energía en la productividad de mi PC Windows 10?
Antes de aprender cómo desactivar el ahorro energético, primero debes saber de qué modo influye el ahorro de energía en tu PC Windows 10. La opción de ahorro energético, a corto plazo, permite al usuario sacar provecho por un poco más de tiempo de su equipo.
A largo plazo, las ventajas son invaluables, pues con esta opción beneficias y potencias el desempeño energético, ya que tal función suele influir positivamente en la vida útil de la batería de un ordenador evitando.
Por ejemplo, que se malgaste la energía en los tiempos muertos del computador o impidiendo, incluso, cortes de energía abruptos que ponen en riesgo no solo ciertas informaciones contenidas en tu equipo sino softwares y datos de importancia para el correcto funcionamiento del ordenador.
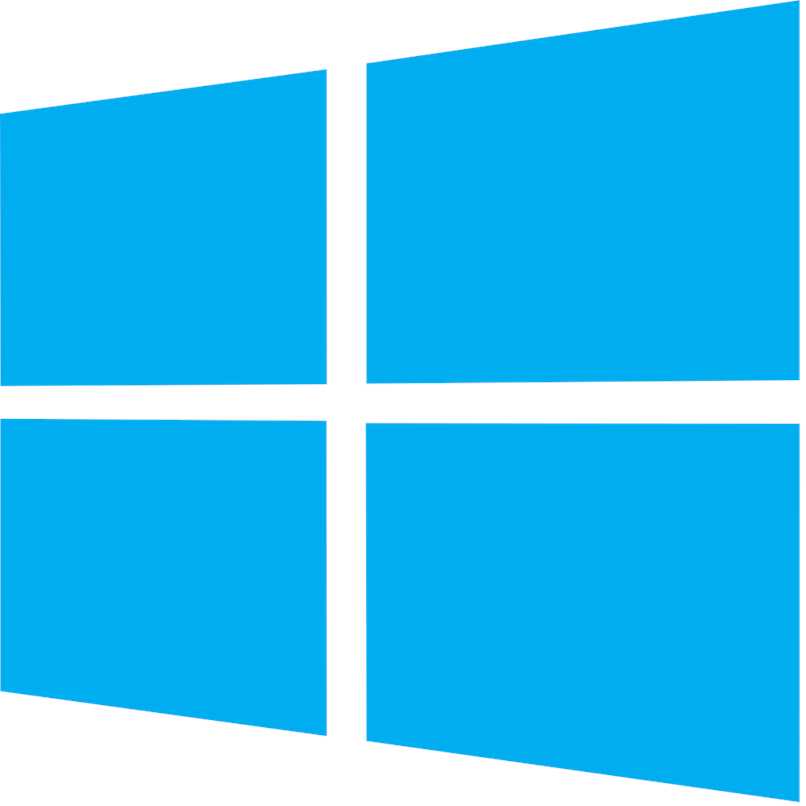
Sin embargo, tales ventajas del ahorro de energía vienen acompañadas de una limitación o reducción de las capacidades de tu ordenador Windows 10 que se traducen en un menor brillo de la pantalla, en una disminución de las capacidades e, incluso, en una ralentización, desventajas para un usuario que quiera sacar el mayor provecho de su equipo.
Además de la función «ahorro de energía», Windows 10 tiene también otros planes de ahorro energético que inciden en la productividad del ordenador. Así, por ejemplo, el «plan economizador» de Windows 10 activa automáticamente la disminución del brillo de la pantalla hasta un poco menos de la mitad.
Este plan de ahorro también hace que tu equipo se suspenda tras diez minutos de inactividad total. El llamado «plan equilibrado», por su parte, influye en la productividad de tu PC reduciendo el brillo de la pantalla a un 50%.
Por otra parte, la suspensión del ordenador ocurre a los 15 minutos de inactividad completa y la pantalla se apaga automáticamente a los 5 minutos sin movimiento del mouse. Ten presente que, además de optar por alguno de estos planes de ahorro energético predeterminados, puedes personalizar tu propio plan de energía en una Windows 10.
¿Cada cuanto tiempo se activa el modo ahorro de energía en mi computadora?

Por lo general, el sistema de ahorro energético se activa automáticamente en un computador Windows 10 cuando el nivel de batería llega al 30% o 20% de carga. Esta es una opción predeterminada de dichos computadores que se activa con la finalidad de proteger tu equipo a la vez que te da la oportunidad de usarlo durante un poco más de tiempo.
Sin embargo, a veces tener el modo de ahorro de energía activado incide, como hemos visto antes, en la productividad de tu equipo. Es entonces cuando deseamos desactivar esa función automática y usar nuestro ordenador a su máxima capacidad, sin restricciones. ¿Sabes cómo hacerlo?
Métodos para desactivar la función ahorro de energía en Windows 10
Si quieres usar a su máxima capacidad tu ordenador portátil desactivando la función de ahorro de energía, debes seguir los siguientes pasos:
- Pulsar el ícono de carga con el botón izquierdo.
- Clicar en «Configuración de batería».
- Desmarcar, en la lista de opciones desplegable, la opción «Activar automáticamente el ahorro de batería si el nivel de la batería es inferior al».
¿Cómo cambiar las opciones de ahorro energético en mi PC para no desactivarlo?
Si quieres cambiar o configurar las opciones de ahorro de energía de tu equipo, debes seguir los pasos descritos a continuación:
Combinación de teclas
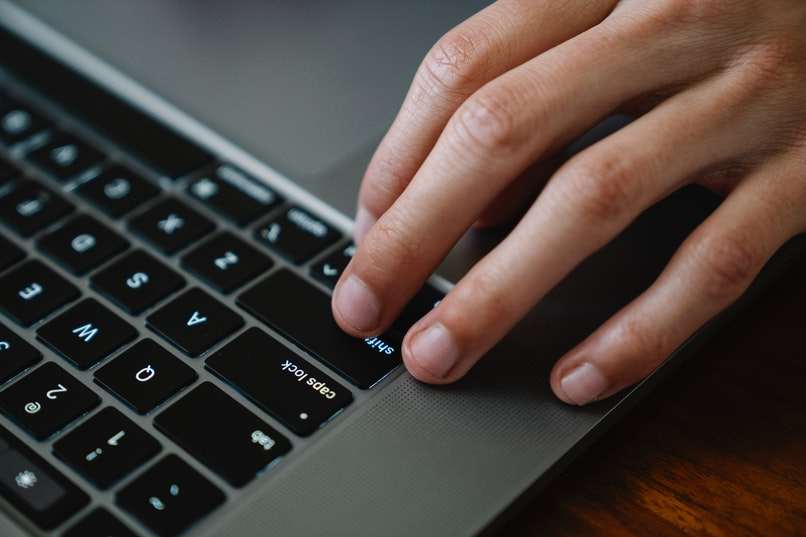
- Usar la combinación de teclas «Windows» + «Q». O bien dirigirte al ícono de menú de inicio de Windows.
Escribir 'Panel de control'
- Escribir «Panel de control» y elegir la opción del mismo nombre que te aparezca.
Seguir ruta 'Hardware'
- Seleccionar «Hardware y sonido».
Opciones de energía
- Elegir en la lista desplegable la opción «Opciones de energía».
Cambiar configuración del plan de energía
Elegir la opción predeterminada de tu elección entre los planes que te aparezcan disponibles (economizador, equilibrado, alto rendimiento). Si confirmas que estos no te satisfacen, cambia la configuración del plan que desees clicando en «Cambiar configuración del plan de energía» e indicando tú mismo tus preferencias en relación al brillo de la pantalla y el tiempo de suspensión automática del ordenador. Posteriormente, presiona «Guardar cambios».
Ten presente que también puedes crear tu propio plan de ahorro energético siguiendo esta ruta: Panel de control > Hardware y sonido > Opciones de energía > Crear un plan de energía (te aparecerá en la columna izquierda). Luego, solo debes asignar un nombre a tu plan de ahorro, configurar las propiedades y guardarlo.
Si estás desde un ordenador portátil, también puedes optar por dirigirte a la esquina inferior derecha de la pantalla, clicar en el ícono de carga con el botón derecho y pulsar en «Opciones de energía». Luego, elige entre los distintos planes de ahorro que te aparecen en pantalla y configúralos si deseas siguiendo las instrucciones previas o, incluso, prueba a crear tu propio plan personalizado de la forma en que te hemos indicado antes.
Como ves, tienes muchas opciones tanto para desactivar como para cambiar las funciones de ahorro energético de tu computador Windows 10.