Cómo grabar la pantalla y audio en un de un ordenador Mac sin programas o aplicaciones

El sistema operativo MAC de la compañía Apple es uno de los más usados hoy en día y además no cabe duda de que cada vez hay más personas que realizan alguna actividad que requiere grabar lo que sucede en pantalla. Así que si tu sistema operativo es Mac, entonces probablemente te encontrarás alguna vez con la necesidad de grabar la pantalla o quizá necesites hacerlo ahora mismo.
En este tutorial te enseñaremos como grabar la pantalla en tu ordenador con sistema operativo Mac de forma simple y fácil paso a paso. De esta manera podrás ejecutar esta función sin complicaciones. Lee y sigue cada paso con precisión y te aseguramos que grabar la pantalla será todo un éxito. Y recuerda que en la Mac también se pueden copiar y pegar textos e imágenes como pasa en Windows.
Explicación del método para grabar pantalla en Mac
Antes de que puedas compartir la grabación que has realizado, con los amigos, familiares o con cualquier otra persona, te informaremos de algunas cuestiones que te ayudaran.
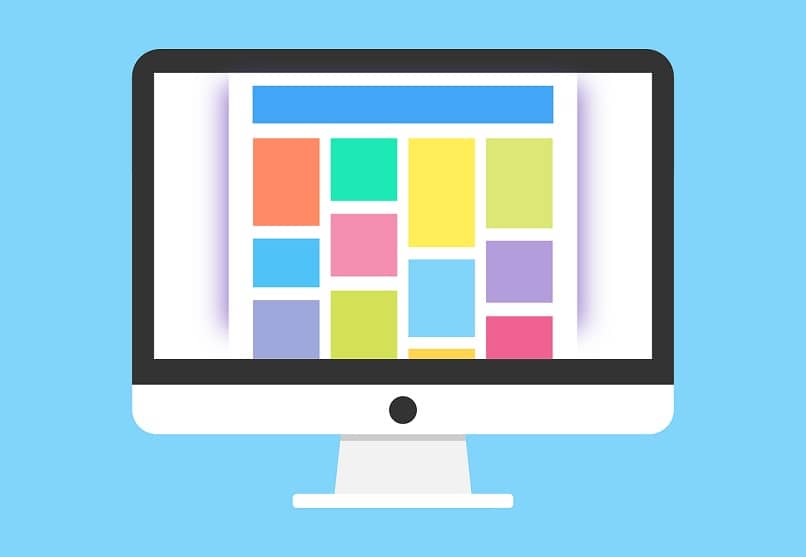
- Cuando finaliza la grabación, si no has realizado ninguna acción, desplaza la pantalla hacia derecha, se generara de esta manera automática una miniatura.
- Si haces clic en la miniatura se mostrara la grabación, a su vez, si desplazas la pantalla hacia el centro podrás recortar tanto como desees de la misma.
- Cuando quieras compartir tu grabación, solo tienes que arrastrar la miniatura a cualquier ubicación posible como un documento, una ventana del Finder, a la papelera o a un correo electrónico.
Además que si presionamos la tecla de control, en conjunto con la miniatura tendremos acceso a opciones, como el cambiar la ubicación donde está guardada, reproducirla en cualquier otra aplicación aparte de la de por defecto o eliminarla por completo.
Frente a todo lo expuesto, podremos apreciar que es muy fácil, pero completo resulta la aplicación de este método que nos ofrece el propio sistema de las Mac.
Método usando Quicktime
Paso 1: presiona la tecla "comando" más la tecla de espacio. Acto seguido escribe Quicktime en la barra de búsqueda.
Paso 2: Haz click derecho sobre el icono de Quicktime y selecciona la opción "mostrar todas las ventanas"
Paso 3: Si has cumplido con todos los pasos anteriores entonces ahora mismo debes estar viendo el menú de grabación de Quicktime. Ahora haz clic en la flecha que se encuentra justo al lado del icono con el círculo rojo para abrir el menú desplegable. En dicho menú desplegable podrás escoger la cámara y micrófono que deseas utilizar, así como la calidad del vídeo. Selecciona las opciones según tu preferencia.
Paso 4: Haz clic en el icono del círculo rojo pues este es el icono de grabación. Cuando hayas hecho esto entonces la aplicación comenzará a grabar instantáneamente.
Paso 5: haz clic derecho en el icono de Quicktime y selecciona la opción "finalizar grabación" o simplemente haz clic en donde estaba el icono de grabación (que ahora es el de detener) y entonces finalizará el proceso de grabar la pantalla.
Cabe destacar que esta aplicación viene integrada como parte del sistema operativo Mac. Además, quicktime también permite escoger que parte de la pantalla se desea grabar, en caso de que el usuario no desee grabarla completa, que es como funciona por defecto y esto sin mencionar que permite ocultar la flecha del mousse. Pues es una aplicación en la cual se ha pensado en cada detalle con respecto a esta capacidad del sistema operativo Mac.
Método mediante Mac OS Mojave
Paso 1: presiona las teclas "comando", shift (la de la de la flecha dibujada hacia arriba) y "5".
Paso 2: según sea el caso de lo que deseas hacer, escoge entre las opciones "grabar pantalla completa" o "grabar parte seleccionada"
Paso 3: Una vez hayas completado la grabación, debes hacer clic en la opción de detener y de esta forma la grabación se guardará y tendrás un acceso directo a su archivo en la esquina inferior derecha de equipo.
Nota: puedes hacer clic derecho en el archivo y usar la opción editar si deseas realizar alguna modificación posterior.

Conclusión
Sin importar cuál método escojas, grabar la pantalla en el sistema operativo Mac es sumamente fácil y simple hasta el punto de que seguramente luego realizar los pasos descritos en este tutorial te volverás un experto en un tiempo corto. Ahora bien, debes saber que también podrás grabar audios o la pantalla de tu ordenador Windows sí así lo deseas.