Cómo insertar un vídeo en Word desde YouTube en tu PC cómodamente
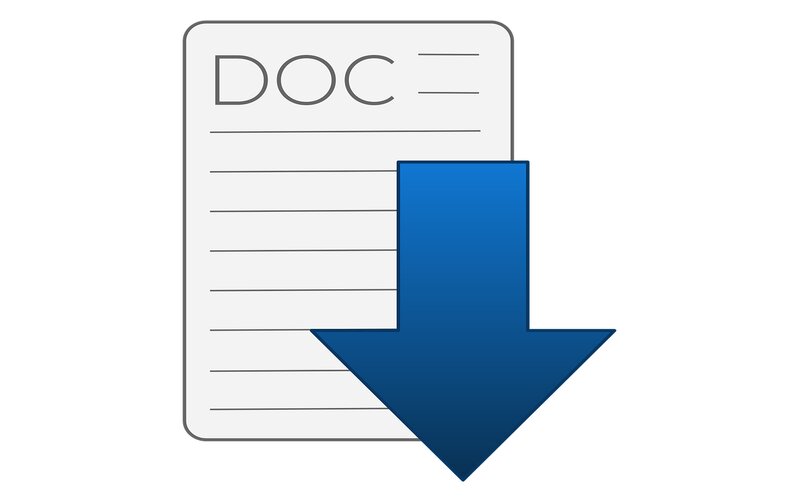
Hacer documentos de textos que sean dinámicos es una necesidad hoy en día en cualquier área social, laboral o educativa para poder causar un impacto en el lector y mantener su atención, Word cuenta con las herramientas para hacer eso posible, con opciones para pintar y hacer dibujos a mano, insertar imágenes y mucho más, con el objetivo de ayudarte a realizar los documentos de texto más completos posibles.
La gran mayoría de estas herramientas complementarias de Word son totalmente fáciles de usar una vez te familiarizas con ellas, pese a que algunas no se encuentran disponibles a simple vista aún pueden aplicarse sencillamente. Para ayudarte a crear documentos completos y dinámicos, con este artículo te mostraremos cómo insertar un vídeo en Word desde YouTube en tu PC cómodamente.
¿De qué manera visualizar un vídeo en un archivo de Word?
Word permite visualizar vídeos en archivos de texto directamente desde el programa, sin importar la plataforma desde la cual el vídeo haya sido añadido originalmente, siendo una opción ideal para ayudar a los lectores del mismo ahorrar tiempo y optimizar el proceso de reproducción, puesto que al no tener que abrir el navegador para visualizar el vídeo, la velocidad de procesamiento del ordenador será más rápida.
Para poder visualizar un vídeo en un archivo de Word, en cualquiera de las últimas versiones de este programa del paquete de herramientas ofimáticas de Microsoft Office, lo único que debes hacer es presionar sobre el icono de Reproducir en el documento y de forma automática Word abrirá una pequeña ventana emergente del reproductor de la plataforma en la cual el vídeo fue subido para iniciar la reproducción.

A pesar de que actualmente existen programas alternativos a Word online para editar texto desde el navegador, aún es recomendado instalar la versión oficial del programa de Office para insertar un vídeo en un documento desde YouTube o cualquier otra plataforma audiovisual, puesto que los documentos de Word son compatibles con una amplia gama de lectores de texto, en comparación con otros programas.
Es importante mencionar que desde la aplicación web de Word para navegadores, el procedimiento para visualizar un vídeo en un documento de texto es exactamente el mismo que en la versión de escritorio, donde al presionar sobre el botón de Reproducir el vídeo comenzará a reproducirse directamente desde el documento, con la diferencia que al hacer clic sobre el nombre del vídeo puedes reproducir este desde la plataforma donde fue subido originalmente.
¿Cuáles son las formas de añadir un vídeo al documento Word?
Teniendo en cuenta que la manera en la que cada usuario usa el programa es diferente, Word ofrece varias alternativas para añadir un vídeo a un documento, en orden de adaptarse a las necesidades particulares de cada usuario. Sin embargo, es necesario tener en cuenta que todas estas opciones son igual de sencillas, y para que puedas comprobarlo, a continuación te enseñaremos los pasos que debes realizar para aplicarlas.
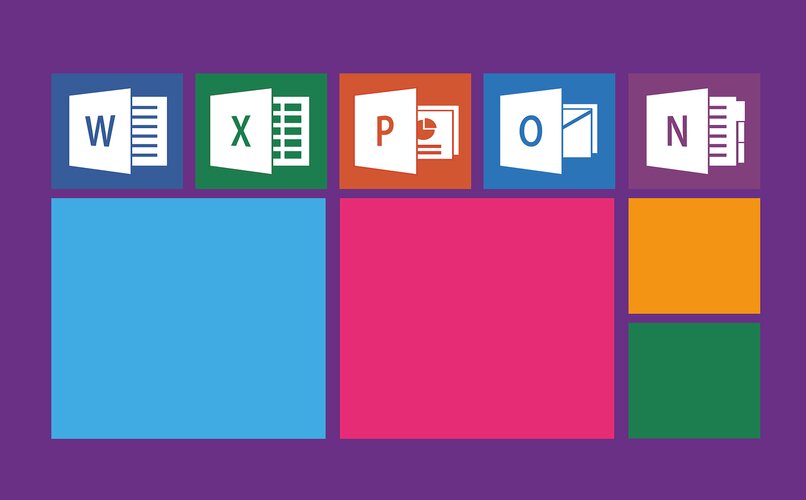
Agregar el vídeo al documento en cuestión
En caso que el vídeo que deseas agregar al documento de Word no se encuentra en una plataforma audiovisual, sino que esta descargado en tu ordenador, puedes agregar este directamente al documento sin ningún tipo de inconveniente. Para ello, sólo debes seguir los siguientes pasos.
- Lo primero que debes hacer dentro del documento de Word, es ingresar en la pestaña de Insertar y hacer clic en el botón de Objeto que se encuentra a mano derecha en la barra de herramientas.
- A continuación se abrirá una ventana emergente en la cual debes ingresar en la pestaña de Crear desde un archivo, luego haz clic en el botón de Examinar para buscar en el ordenador el vídeo que vas a agregar.
- En caso que tengas planeado compartir el documento con otras personas o abrirlo desde otro ordenador, es recomendado marcar sobre la casilla de Vincular al archivo, para que este no tenga que ser leído desde el disco duro cada vez que ingreses al documento.
- Presiona en el botón de Aceptar y de esta manera el vídeo se agregará automáticamente al documento de Word como un icono, el cual podrás reproducir con sólo hacer clic sobre él.
Por otro lado, también es posible añadir un control de Windows Media Player con el vídeo, para que este se vea de manera profesional dentro del documento de Word. De modo que este pueda reproducirse automáticamente al abrir el documento, así como también contar con los botones de volumen, avance, retroceso, entre otros. Los pasos para aplicar este método son los siguientes.
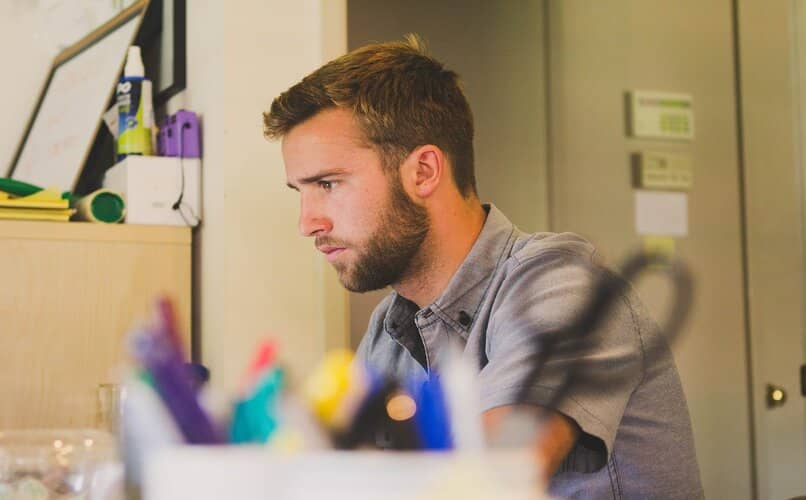
- Abre el documento de Word donde vas a insertar el vídeo y haz clic sobre el menú archivo, luego debes seguir la siguiente ruta: Opciones > Personalizar cinta de opciones > Pestañas disponibles > Programador y luego en el botón de Aceptar para aplicar los cambios.
- Ahora en la barra superior de herramientas ingresa en la pestaña de Programador, en la sección de Controles haz clic en la pestaña que se encuentra junto a Herramientas heredadas.
- Dentro del apartado de Controles ActiveX presiona en el icono de Más controles, luego se abrirá una ventana emergente donde debes ubicar y seleccionar la opción de Windows Media Player.
- De esta manera se agregará un control del reproductor seleccionado en el documento, haz clic derecho sobre el control y marca en la opción de Propiedades.
- En el parámetro de WindowslessVideo tendrás que establecer el valor en True, seguido de ello en el atributo Personalizado haz clic sobre el botón de los tres puntos.
- A continuación se abrirá una nueva ventana emergente, en la cual debes indicar el vídeo que deseas reproducir en Word, a través de la pestaña General para marcar en la opción de Examinar para indicar la ruta o URL del vídeo.
- En esta ventana también tendrás disponible varios ajustes de reproducción y ajustes de volumen, al finalizar la configuración marca en Aplicar y luego en Aceptar.
- Para finalizar, dentro de la pestaña de Programador de la barra de herramientas tendrás que desactivar la opción de Modo Diseño, en caso que quieras realizar cambios adicionales tendrás que volver a habilitar dicho modo.

Adjuntar el link del YouTube a Word
En su versión actual, Word ofrece varias opciones para adjuntar un link de un vídeo de YouTube a un documento de texto fácilmente. A continuación te enseñaremos cómo agregar el vídeo que deseas sin tener que buscar el link del mismo.
- Ingresa al documento de texto de Word donde vas a agregar el vídeo, en la barra superior de herramientas haz clic en la pestaña de Insertar y luego presiona en el botón de Vídeo en línea.
- De esta manera se abrirá la ventana emergente de Insertar vídeo, en la primera opción de YouTube tendrás disponible un buscador, para introducir el título o palabras claves del vídeo que quieres agregar al documento.
- Presiona en el icono en forma de lupa o la tecla de Enter para comenzar la búsqueda, seguido de ello aparecerá en pantalla el listado de vídeos relacionados con tu búsqueda.
- Selecciona la miniatura del vídeo que deseas agregar, asegúrate que en la parte de debajo de la ventana aparezca el texto que indica ‘1 elemento seleccionado’, luego haz clic en el botón de Insertar.
- Es importante mencionar que algunos vídeos no podrán ser insertados en Word debido a derechos de copyright. En dicho caso, trata de ubicar una alternativa sin derechos de autor.
- Una vez el vídeo haya sido agregado al documento, podrás reproducirlo haciendo clic en el botón de Play. Además que al igual que con las imágenes, tienes disponible los botones de los bordes para ajustar el tamaño del vídeo.

La otra opción que tienes disponible para agregar vídeos de YouTube a un documento de Word sin tener que preocuparte por los derechos de autor, es a través de adjuntar el link del vídeo en el documento, opción que permite agregar vídeos de otras plataformas. El procedimiento para realizar este método es el siguiente.
En el documento de texto de Word presiona en la pestaña Insertar de la barra superior de herramientas, luego tendrás que hacer clic en el botón de Vídeo en línea, al igual que en el método anterior.
- Con la única diferencia que ahora en la ventana emergente utilizaremos la opción de ‘Desde un código para insertar vídeo’ para adjuntar el link de YouTube.
- Antes de ello, tendrás que ingresar al navegador de tu preferencia para buscar el vídeo que deseas agregar en la página web de YouTube y copiar el link del mismo, copiando la URL desde la barra de direcciones o desde el botón de Compartir dentro del vídeo.
- A continuación, debes adjuntar el link del vídeo de YouTube en la ventana emergente del documento de Word y presionar en la tecla de Enter para finalizar el proceso.
¿Solamente puedo añadir vídeos a Word que sean de YouTube?
Aparte de los vídeos de YouTube, el programa de documentos de texto de Word también permite añadir vídeos de otras plataformas audiovisuales como Vimeo, Microsoft Stream, SlideShare, TED Talks y Flipgrid Shorts, las cuales son las principales alternativas de YouTube en existencia actualmente. Puedes agregar un vídeo de cualquiera de estas plataformas siguiendo los pasos explicados previamente para adjuntar el link del vídeo.

Puedes intentar copiar el enlace de vídeo de cualquier otra plataforma audiovisual para añadir a un documento de Word, aunque en la mayoría de las ocasiones el programa no permitirá dicha opción.
¿Es necesario agregar vídeos al documento Word desde un ordenador?
En caso que no cuentes con el programa de escritorio de Word instalado en tu ordenador o te aparezca el error 'Microsoft Word se ha detenido' al tratar de insertar un vídeo, también tienes disponible la opción de agregar vídeos a un documento de Word desde la aplicación web del programa. Los pasos que debes realizar para utilizar esta opción son los siguientes.
- Ingresa al navegador web de tu preferencia para ubicar el vídeo que deseas agregar al documento de Word, desde cualquiera de las plataformas compatibles con el programa.
- Copia el enlace del vídeo y vuelve a la aplicación web de Word, selecciona el lugar del documento donde vas a añadir el vídeo, ingresa en la pestaña Insertar y marca en la opción de Vídeo en línea.
- En la ventana emergente pega la dirección web del vídeo seleccionado en el campo que indica ‘Introduce la dirección del vídeo en línea’, luego haz clic en el botón de Insertar para finalizar el proceso.