Cómo instalar correctamente XPS Viewer en tu PC Windows 10 con PowerShell o CMD
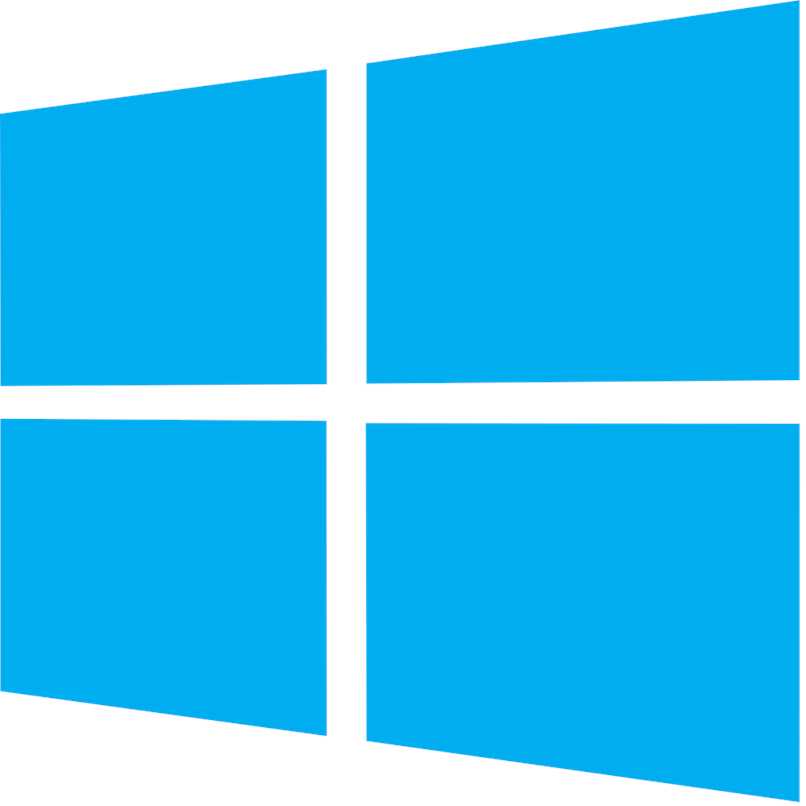
Con cada actualización que recibe Windows, el sistema trabaja con más funcionalidades y deshabilita otras funciones de las versiones anteriores que al parecer no eran de utilidad o incluso no servían para nada. Un ejemplo notable de esto, es el visor de documentos XPS. Los documentos XPS son documentos de texto común parecidos a los PDF, pero con la diferencia de que son desarrollados por Microsoft.
Este tipo de documentos se pueden abrir en cualquier versión de Windows 7, pero en el Windows 10 tal cosa no es posible. La única forma de ver documentos XPS en una computadora con sistema operativo Windows 10 es descargando programas como el CDM o el PowerShell. Con estos programas se puede llegar a visualizar los archivos XPS al descargar un lector de tales archivos.

A continuación, te vamos a enseñar a descargar un visor de archivos XPS, cómo solucionar los problemas que se te presentan al instalar el programa y cómo configurar el visor de documentos XPS en tu ordenador.
- ¿Qué pasos se deben seguir para descargar XPS Viewer en una computadora mediante Windows Update?
- ¿Cuál es la manera en la que se debe instalar el visor XPS en tu PC con DISM?
- ¿Qué se puede hacer para solucionar cualquier problema que se presenten durante la instalación?
- ¿Cómo se debe de configurar XPS Viewer después de la instalación en Windows 10?
¿Qué pasos se deben seguir para descargar XPS Viewer en una computadora mediante Windows Update?
El programa que tienes que descargar para poder leer los archivos XPS es uno llamado XPS Viewer. Dicho programa lo puedes instalar mediante el Windows Update y este se instalará sin ningún tipo de problemas. Para descargar el XPS Viewer desde el Windows Update, debes dirigirte al panel de control de Windows 10 y en el buscador vas a colocar la palabra “Windows Update”. Cuando la búsqueda finalice, presiona el resultado que dice “Windows Update”, al hacerlo te tendrá que aparecer una nueva ventana.
En esa nueva ventana vas a buscar una opción que dice “Comprobar si hay nuevas actualizaciones”. Cuando la encuentres, presiona y espera que termine de cargar. Cuando termine de cargar, te debería salir un listado de programas que necesitan una actualización y un listado de programas que no tienes instalados.
Justamente en ese listado de programas que no tienes instalados, te debería aparecer el “XPS Viewer”. Una vez que veas donde se encuentra ubicado, solo presiónalo e instálalo.
¿Cuál es la manera en la que se debe instalar el visor XPS en tu PC con DISM?
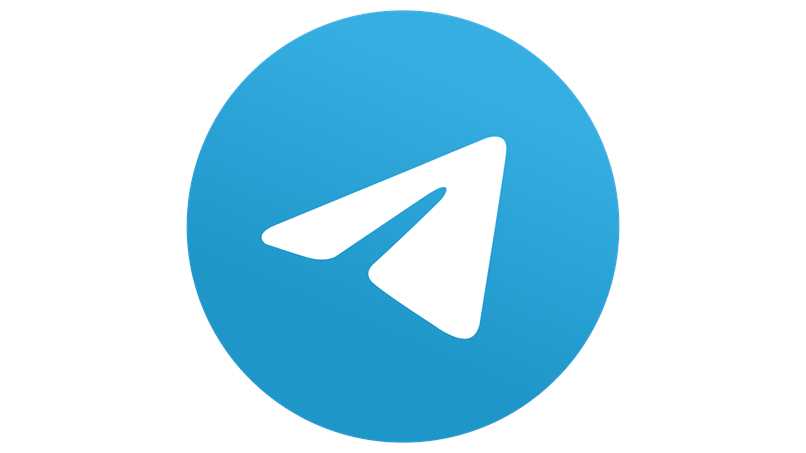
En caso de que el XPS Viewer no te aparezca en el Windows Update, tendrás que probar con otro método. Para instalar el XPS Viewer con DISM, tienes que primero colocar en el buscador del menú de inicio de Windows 10 la palabra “cdm”. Cuando la búsqueda termine, presiona el resultado “cdm” para abrir una pequeña ventana.
Cuando te aparezca la pequeña ventana para ejecutar comandos, deberás introducir el comando “dism /”, “Online /”, Add-Capability / “” y “CapabilityName:XPS.Viewer~~~~0.0.1.0”. Al Terminar de introducir ese comando, presiona 'enter' para que la instalación del programa comience. Para instalar el XPS Viewer en tu computadora, tienes que contar con una conexión a internet lo suficientemente rápida.
¿Qué se puede hacer para solucionar cualquier problema que se presenten durante la instalación?
En caso de que durante la instalación del XPS Viewer tuvieras problemas lo único que puedes hacer es cancelar la instalación del programa y volver a emplear los pasos para instalarlo. Además, las instalaciones de los programas algunas veces fallan por culpa de la baja capacidad de descarga de la zona WiFi. En caso de que esto sea recurrente tienes que pensar en instalar un router nuevo o usarlo por medio de un cable LAN.
Desinstalar y reinstalar el programa

Si el XPS Viewer ya se ha instalado en tu computadora y este no abre o tiene problemas de funcionamiento, es conveniente que te dirijas al apartado “Programas predeterminados”, luego que presiones en “Desinstalar un programa” y finalmente busques y desinstales el XPS Viewer de tu ordenador.
Luego, antes de volverlo a instalar, primero reinicia tu computadora y después realiza todo el proceso del “cdm” antes mencionado. Otra de las cosas más recomendadas al instalar un programa es desactivar cosas como el antivirus o programas que trabajen en segundo plano, ya que estos pueden ocasionar fallos durante la instalación de cualquier otro programa.
No obstante, si tu computadora no instala absolutamente ningún programa es necesario que busques información sobre el problema en la página de soporte de Microsoft. Allí de seguro encontraras información beneficiosa para solucionar las fallas que posee tu sistema operativo.
¿Cómo se debe de configurar XPS Viewer después de la instalación en Windows 10?
Cuando abres por primera vez el XPS Viewer, este te pide que selecciones los archivos que quieres abrir con el programa “XPS Viewer”. Tú tendrás que marcar la casilla de la extensión “XPS” y la casilla con la estación “OXPS”. Es necesario que estés al tanto de estos dos tipos de formatos, ya que puede que te confundas un poco.
El formado “XPS” y el “OXPS” es casi la misma clase de formato solo que tiene algunas cuantas diferencias en su base de creación. Ambos formatos son como el “DOC” y el “DOCX” del Microsoft office.