Cómo mostrar la regla en Microsoft Word - Guía completa
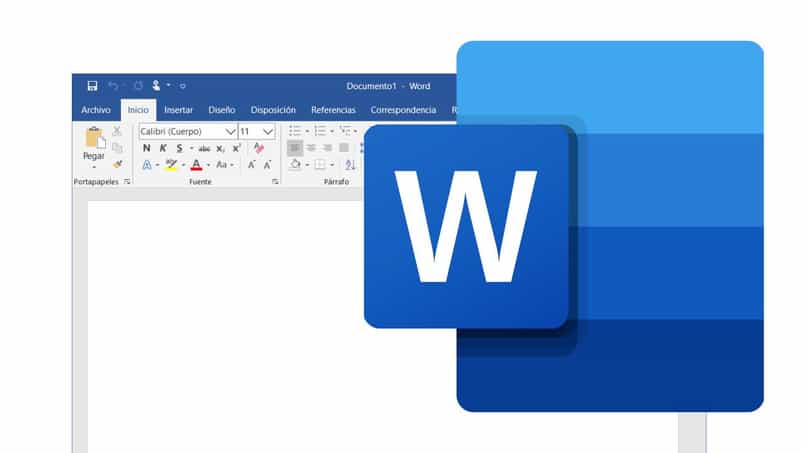
Microsoft Word es uno de los programas más utilizados por los clientes de Windows, este software cuenta con las herramientas para poner un interlineado o bordes en las páginas y funciones necesarias para realizar trabajos escritos y pintar dibujos. Otra de las herramientas de Word es la 'Regla' y en el presente artículo te informaremos todo lo relacionado a su utilidad.
¿Para qué sirve la regla en Microsoft Word?
La regla de Microsoft Word es de utilidad cuando se trata de configurar márgenes, sangrías, tabulaciones o para alinear imágenes.
¿Cuáles son los pasos para mostrar la regla en Microsoft Word?
- Podrás mostrar la regla en Microsoft Word realizando dos procedimientos:
- Ubica y selecciona la opción 'Vista' que se encuentra en la barra de herramientas.
- Luego marca la casilla 'Regla', que se encuentra en el apartado 'Mostrar'.
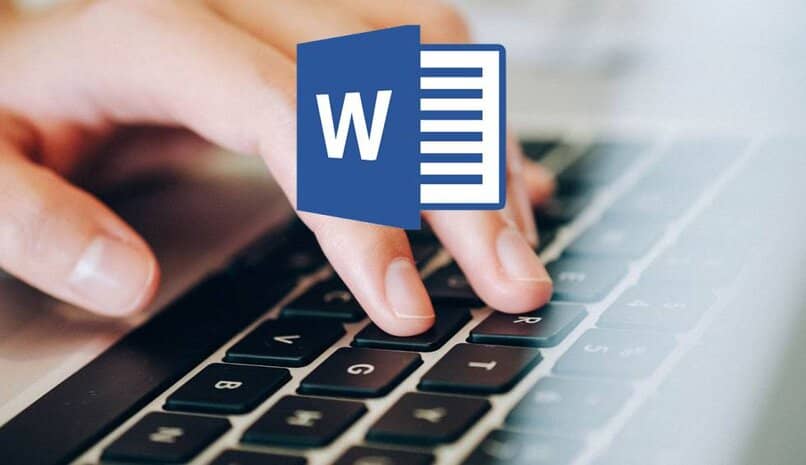
- El otro procedimiento podrás llevarlo a cabo en el menú de 'Archivo'.
- Selecciona el botón 'Archivo'
- Ubica y selecciona 'Opciones'
- Haz clic sobre el botón 'Avanzadas'
- Elige la casilla 'Mostrar regla vertical', que se encuentra en la vista 'Diseño de impresión' ubicada en el apartado de 'Mostrar'.
¿Cuáles son los trucos para aprovechar la regla en Word?
Existen algunos trucos para sacarle el máximo provecho a esta herramienta. Word te muestra de forma determinada la regla en pulgadas, esto no necesariamente será siempre la unidad que es de tu preferencia.
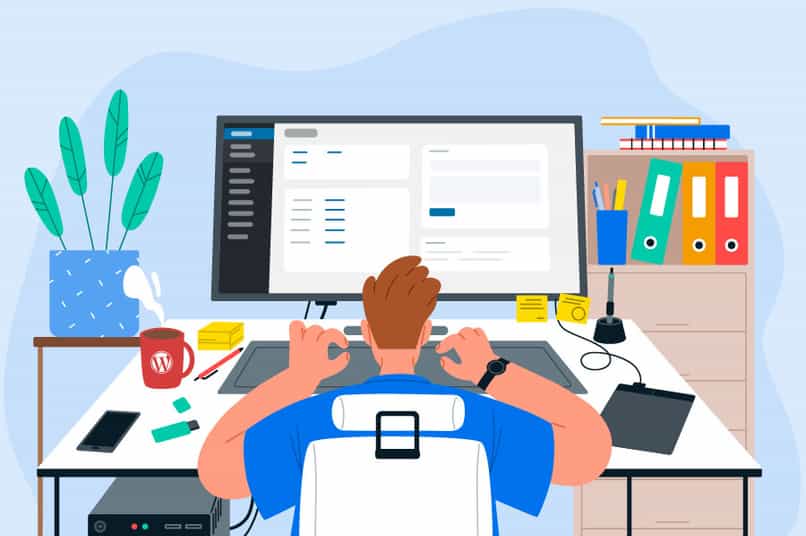
Si deseas cambiarla, simplemente debes hacer clic en el menú 'Archivo' y luego hacer clic en 'Opciones', la última opción, podrás encontrarla debajo de todo. La regla de Word es la herramienta que tiene como objetivo mostrarte la medida del documento con respecto al tamaño de la página, pero su mayor utilidad quizás sea la de realizar algunos ajustes en el formato de los párrafos deslizando distintos controles.
Modificar márgenes y sangrías
- Para poder modificar la sangría de un párrafo y los margenes de las páginas debes seguir los siguientes pasos:
Sangría de primera línea
- Primero debes hacer clic en algún sitio del mismo.
- Posteriormente haces clic en el triángulo superior izquierdo de la regla. Luego debes pulsar y arrastrar hacia la derecha.
- Y por último, suéltalo cuando esté en la posición deseada.
Sangría francesa
- Haz clic en algún sitio del mismo.
- Posteriormente haces clic en el triángulo inferior izquierdo de la regla.
- Luego debes pulsar y arrastrar hacia la derecha.
- Suéltalo cuando esté en la posición deseada.
Sangría izquierda
- Para poder modificar la sangría izquierda de un párrafo primero debes hacer clic en algún sitio del mismo.
- Posteriormente haces clic en el cuadrado de la regla, podrás encontrarlo debajo de los dos triángulos invertidos.
- Presiona y arrastra hacia la derecha.
- Deja de presionar cuando esté en la posición deseada.
Sangría derecha
- Haz clic en algún sitio del párrafo.
- Haz clic en el triángulo que aparece a la derecha.
- Pulsar y arrastra hacia la izquierda. Y por último, suéltalo cuando esté en la posición deseada.
Márgenes
- Ubica el cursor del mouse entre las reglas blanca y gris, después haz clic cuando el cursor se transforme en una flecha con dos puntas.
- Ahora debes hacer lo mismo con la regla vertical para poder cambiar los márgenes superior e inferior.
- Ubica el cursor del mouse entre las reglas blanca y gris, después haz clic cuando el cursor se transforme en una flecha con dos puntas.
- Por último mantén pulsado y arrastras hacia arriba o abajo para cambiar el margen.
Crear tabulaciones
Tabulación izquierda
- Para crear una tabulación izquierda, haz clic sobre en tabulaciones, este se encuentra el extremo izquierdo de la regla hasta que aparezca el tipo de tabulación correspondiente y, por último, haz clic en la regla en la ubicación que deseas.
- Dirígete al inicio del texto y pulsa la tecla TAB para que lleves el texto al lugar que deseas.
Tabulación derecha
- Para crear una tabulación derecha, debes hacer clic en el selector de tabulaciones que se encuentra el extremo izquierdo de la regla hasta que aparezca el tipo de tabulación correspondiente y, por último, haz clic en la regla en la ubicación que deseas.
- Ubícate al inicio del texto y pulsa la tecla TAB para que lleves el texto al lugar que deseas.
Alturas de encabezados
Si quieres cambiar la altura del encabezado o pie de página, entonces arrastra la altura más grande o más pequeña según como lo necesites en la vista 'Diseño de página'. Posteriormente debes arrastrar el margen superior hacia arriba o hacia abajo según necesites cambiar la altura del encabezado.
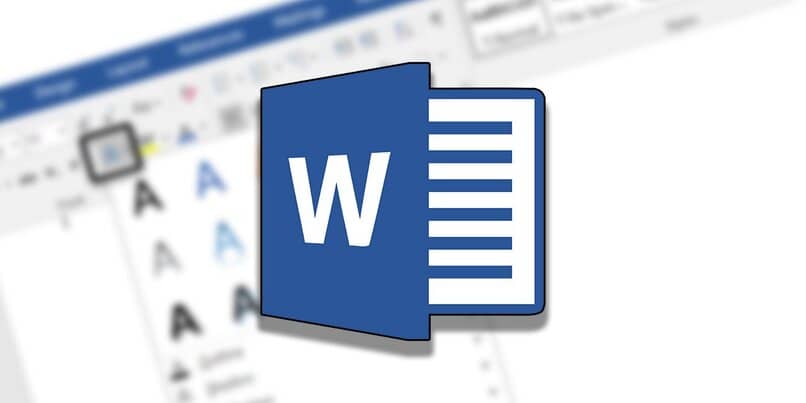
Anchos de columna
Ubica la pestaña 'Diseño de página' o 'Diseño', haz clic en 'Columnas'. En la parte más baja de la lista, escoger 'Más columnas'. En esa sección también podrás ajustar el ancho y el espaciado de las columnas.
Tamaño de imagen
Primero haz clic en la imagen, forma, cuadro de texto o WordArt que deseas modificar su tamaño y presiona la opción herramientas de imagen que se encuentra en la pestaña 'Formato'. Seguidamente selecciona 'Tamaño' y escribe las medidas que deseas en los cuadros 'Alto' y 'Ancho'.