¿Cómo particionar un disco duro en Windows 7, 8 o 10? - Tutorial paso a paso

La partición de un disco duro es un término que alude a la división en diferentes partes del espacio o de la capacidad de una unidad extraíble, en este caso un disco duro, con el fin de que un sistema operativo interprete como unidades diferentes lo que antes era una sola.
¿En qué momento es prudente particionar un disco duro en Windows 7?
Ante ciertas situaciones, resulta pertinente particionar un disco duro, por lo cual te invitamos a seguir leyendo para que las descubras.
Al instalar un nuevo sistema operativo
Hay usuarios que desean instalar otro sistema operativo paralelo al Windows 7 a fin de aprovechar al máximo tanto el ordenador como el disco. En estos casos, particionar el disco duro resulta de utilidad, pues, para empezar, hay sistemas operativos que requieren que la instalación se haga en particiones primarias, por lo cual hacen este procedimiento incluso automáticamente.
¿La finalidad? Permitir al usuario usar una parte de su disco para compartir archivos, mientras que la otra queda delegada para la contención y almacenamiento del nuevo sistema operativo.
Cómo un respaldo de información
Particionar un disco duro también sirve para destinar una parte al almacenamiento de archivos con el fin de salvaguardarlos y protegerlos en caso de que ocurra algo que los pueda dañar irreversiblemente. Incluso cuando se desee reinstalar el sistema operativo, podremos hacerlo, manteniendo separados y a buen resguardo nuestros archivos y datos.
Para mejorar el rendimiento

Te preguntarás: ¿en qué influye la partición de un disco en el rendimiento de nuestro ordenador? Debido a que la capacidad de almacenamiento de nuestro equipo puede llegar a ser enorme, los recorridos de lectura de nuestra máquina llevan mucho tiempo. En estos casos y para evitar estas demoras, la partición hace que una parte del disco quede con poca información a leer haciendo que el tiempo de recorrido sea menor.
Cómo método de mantenimiento
Este uso de la partición se vincula al anterior en tanto su objetivo es disminuir el tiempo de búsqueda al ser menor el espacio a recorrer por las funciones lectoras. En este caso, la partición de un disco hace que los análisis de virus y fallas del sistema sean más rápidos y sencillos debido a hacerse las búsquedas, como dijimos, en un espacio menor.
Para mejor control de tus datos
La partición de discos también nos permite mejorar la organización de archivos y datos pues se pueden organizar estos en grandes categorías. Por ejemplo, esto resulta especialmente útil cuando un usuario desea separar sus archivos vinculados a la ejecución de juegos y aplicaciones de los documentos laborales o de estudio.
¿Cuál es el procedimiento para hacer una o más particiones en un disco duro en Windows?

Lee atentamente los pasos descritos a continuación para particionar tu disco duro de tu Windows 7 de la manera correcta, sin errores que puedan provocar fallas en el proceso:
- Lo primero es contraer el espacio. Para ello, debes abrir la administración del disco haciendo clic en el menú de inicio, escribiendo «diskmgmt.msc» y seleccionando el resultado que te aparece.
- Inicia la cónsola «Administrador de discos», presiona con el clic derecho la unidad que quieres particionar y pulsa en la opción «Contraer volumen».
- Ármate de paciencia y espera unos cuantos minutos. Luego, se abrirá una ventana donde señalarás (en MB, no en GB) la cantidad de espacio que pretendes contraer.
- Haz clic en «Shrink».
- Posteriormente, busca el espacio que has contraído y haz clic con el botón derecho. Luego, selecciona «Nuevo volumen sencillo», espera al asistente y haz clic en «Siguiente».
- Indica el volumen (en MB) en el campo que te aparece para rellenar y pulsa seguidamente «Siguiente».
- Identifica la nueva unidad con una letra y pulsa «Siguiente».
- Si deseas cambiar el nombre, busca la opción «Etiqueta del volumen» y escribe el título que desees. Guarda clicando en «Siguiente».
- Presiona «Terminar» (o «Finish»).
- Aprovecha tu partición teniendo en cuenta las utilidades que te hemos explicado en el apartado previo.
Mejores programas para particionar un disco duro desde Windows
Con Windows 7, tenemos la opción de particionar el disco duro a partir de varios programas o softwares. Sigue leyendo para conocer los más recomendados.
MiniTool Partition Wizard Free
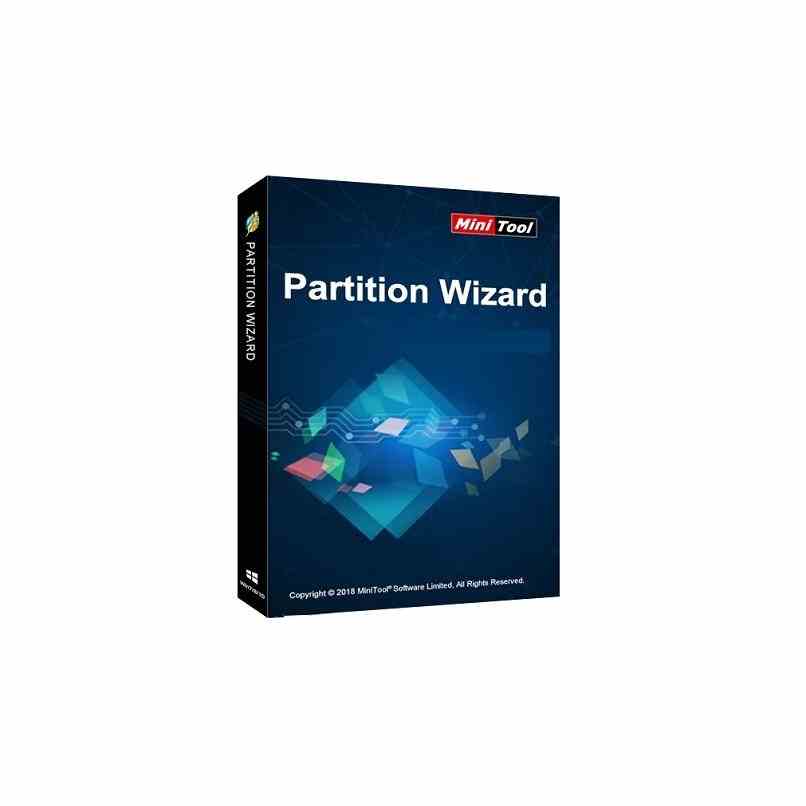
Con esta herramienta, un usuario puede gestionar el espacio de su disco duro de forma gratuita (si obtiene la versión Free) o paga (si adquiere la versión Premium, sin duda más completa). La partición de discos no es la finalidad exclusiva de esta herramienta, pues con ella también se puede formatear los discos así como redimensionarlos.
AOMEI Partition Assistant SE
Es un programa o software dedicado a la gestión de particiones que permite también formatear, eliminar, dividir o combinar las particiones. Por lo demás, y como una ventaja más, esta herramienta es compatible con diversos formatos, así que permite gestionar las particiones sin importar su formato.
EaseUS Partition Master Free Edition
Descargando e instalando en nuestro ordenador EaseUS Partition Master Free Edition podremos administrar las particiones de nuestro disco. Su principal ventaja es que es fácil de manejar y que la versión gratuita es, además, bastante completa y nos permite numerosas funciones en relación a nuestros discos.
Con EaseUS Partition Master Free Edition podremos comprimir o expandir las particiones de forma rápida y sencilla. Otra cosa a destacar es la previsualización de este programa, la cual nos muestra por adelantado cómo quedarían las particiones.
GParted
Con esta herramienta podemos gestionar las particiones de discos locales así como los extraíbles del sistema. Además, nos permite también expandir una partición. Por otro lado, es destacable el hecho de que pueda usarse como un programa autoejecutable por intermedio de USB o discos.
Stellar Partition Manager
Es un programa que facilita la gestión de los procesos de partición de discos: la partición en sí, la expansión, la división y la asignación de volumen.