¿Cómo poner la barra de tareas transparente en Windows 10? - Configuración
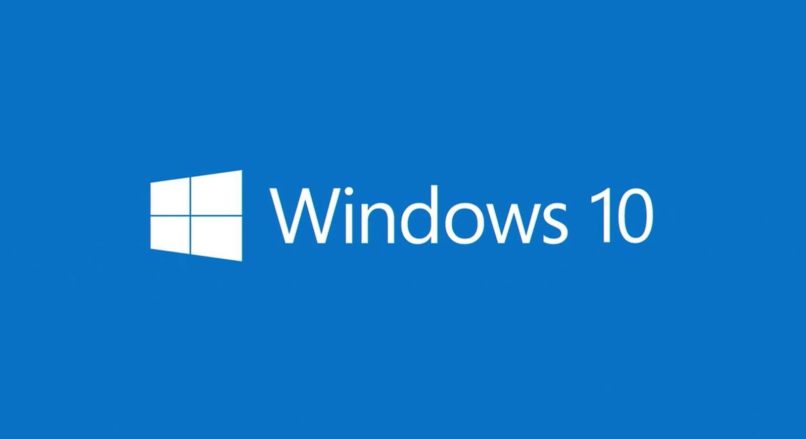
Saber en primera instancia el provecho que tiene la barra de tareas de Windows 10 es de suma importancia en el momento de que desees economizar tu tiempo, ya que al hacerlo te permitirá crear los trabajos que tienes en tu PC de manera más eficaz. Esta herramienta es tan versátil porque tiene ‘una barra de búsquedas’, estampas de acceso inmediato, transmisiones abiertas, un calendario y un auxiliar de comunicaciones.
Ahora bien, la diferencia que tiene la barra de tareas de Windows 10 con otros Windows, es que este lo puedes personalizar, y una manera es haciéndola transparente. Para ayudarte, en este artículo veremos ‘Cuál es la forma correcta de usar el editor de registro para modificar la transparencia de tu barra de tareas, Qué puedes hacer para usar StartlsBack y editar la barra de tareas de tu ordenador, y De qué otra manera puedes configurar la barra de tareas de tu PC’.
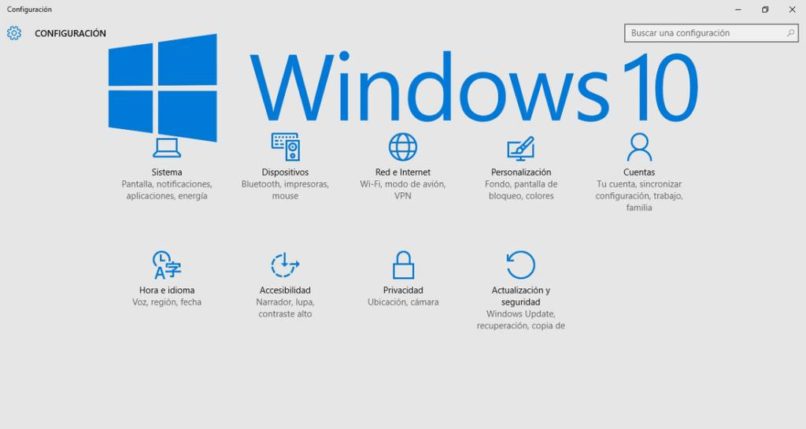
¿Cuál es la forma correcta de usar el editor de registro para modificar la transparencia de tu barra de tareas?
- Primero, al hacer algún cambio, instaura un lugar de restablecimiento en Windows 10 y realiza 'una copia de seguridad' para prevenir algún inconveniente futuro, de lo contrario deberás resetear por tu ordenador.
- Segundo, debes pulsar en el icono de inicio o sobre la barra de búsqueda y procede a escribir la palabra Regedit.
- Tercero, busca el Editor de registro entre los resultados y cliquea en OK, la lista de jerarquización lo vas a ubicar en la parte izquierda, ahora introduce el siguiente registro: 'HKEY_LOCAL_MACHINESOFTWAREMicrosoftWindowsCurrentVersionExplorerAdvanced'.

- Cuarto, selecciona la opción Avanzado, está en la parte izquierda de la pantalla, luego pulsa la estampa Nuevo del lado derecho, se deslizará otra alternativa titulada 'DWORD de 32 bits' y el citado 'UseOLEDTaskbarTransparency', dale dos pinchazos en el DWORD, verás un cuadrito, funda sus identificaciones 'de valor en el número 1' y dale Aceptar para cerrar el Editor de valores y salir del Editor del registro.
- Quinto, Vuelve al escritorio Windows 10 y con el botón derecho de mouse haz clic y escoge la opción Personalizar o entra en Inicio, luego Configuración y escoges Personalización.
- Sexto, haz clic en la selección Colores y acciona Efectos de transparencia. En caso de que dicha selección ya estuviese habilitada, deshabilítala rápidamente y vuélvela a habilitar para que la transformación procure el resultado deseado.
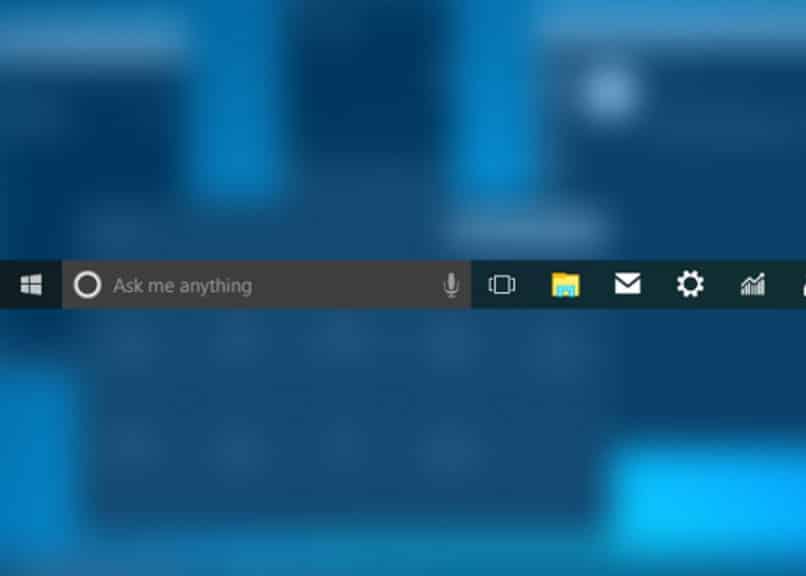
¿Qué puedes hacer para usar StartlsBack y editar la barra de tareas de tu ordenador?
Este StartIsBack te ofrece una descripción tan detallada que se adhiere excelentemente a la nueva barra de tareas y por supuesto con el sistema operativo de Windows 10, por esta razón debes tener tu sistema actualizado para 'Qué puedes usar StartlsBack y editar la barra de tareas de tu ordenador' de esta manera:
- Primero, descarga e instala la última versión para Windows 10, luego debes integrar el menú de inicio de StartIsBack con Windows 10, pulsando la opción estilo moderno que saldrá a la derecha cuando cliquees el botón de Inicio. Utiliza las estampas de 32 × 32 y usa el gran botón de Inicio que tiene que es muy diferente al pequeño botón de inicio usual.
- Segundo, pulsa la opción configuración, escoge la estampa StartIsBack y transfórmalo por el que está dentro de la carpeta titulada Cyberpunk para la versión Windows 10 con el llamado Start Orb.png. Ya habiéndolo instalado completamente, visualiza en la parte de arriba las imágenes, este tiene un desenfoque muy nuevo y actual.

- Tercero, cliquea la barra de tareas, verás un menú flotable, escoge la selección titulada Bloquear barra de tareas para deseleccionarla y de esa manera ya podrás 'editar la barra de tareas de tu ordenador' en conjunto con StartIsBack donde vas a poder emplear: máscaras, centralizar los iconos y suplir las listas de salto por otras superiores, entre otros.
¿De qué otra manera puedes configurar la barra de tareas de tu PC?
Hay muchas otras maneras en las que 'puedes configurar la barra de tareas de tu PC', ya que está sujeta a accesos inmediatos, todo tipo de Apps y otros programas que se establecen de forma continua en tu PC. Debes tener en cuenta, que esta barra está ubicada en la parte de abajo de tu pantalla. Así que dependiendo de lo que desees, la puedes configurar de esta manera: 'Ocúltala, Personaliza el lugar dónde está, Crea tus propios accesos directos, Pon un hipervínculo y Añade nuevas barras de herramientas'.
Ocúltala
La primera manera en la que 'puedes configurar la barra de tareas de tu PC' es ocultándola, y esta se hace de forma sencilla y automática, así que lee este paso a paso: Primero, ya estando en tu PC, haz clic al botón derecho del mouse, te saldrá entre otras opciones, la selección Barra de tareas. Segundo, escoge la selección que se desliza titulada Configuración de la barra de tareas.
Tercero y último, te van a salir otras selecciones el cual deberás activar tituladas: Primero, Ocultar automáticamente la barra de tareas en modo de escritorio, y segundo, Ocultar automáticamente la barra de tareas en modo tableta. Como lo que deseas en este punto es configurar la barra de tareas de tu PC, escoge la primera opción “Ocultar automáticamente la barra de tareas en modo de escritorio” y eso es todo.

Personaliza el lugar dónde está
Para 'Personalizar el lugar dónde está' la barra de tareas de tu PC debes perseguir estas indicaciones: Primero, debes desbloquearla tocando el botón derecho del mouse encima de la pantalla de tu PC. Segundo,dirígete y cliquea la Configuración de la barra de tareas y deshabilita la opción titulada Bloquear la barra de tareas.
Ya teniendo la barra de tareas desbloqueada, en el mismo menú de Configuración de la barra de tareas busca la elección titulada Ubicación de la barra de tareas. Inmediatamente opta por alguna de las preferencias favorables que están en la parte Izquierda, arriba, Derecha y abajo. Con esto puedes situar el instrumento del sistema operativo.
Crea tus propios accesos directos
'Crea tus propios accesos directos' de aplicaciones utilizando la barra de búsquedas, ya que de esta manera vas a hallarlas de forma más veloz. Solo deberás escribir el enunciado del instrumento en el espacio en blanco de la barra de búsquedas y posterior pincha el teclado en Enter. Estando allí te saldrá otro enunciado que también deberás escoger, en ese punto escoge la Apps que quieres. Por último, cliquea en la selección llamada Más y opta por escoger Anclar accesos directos a la barra de tareas.
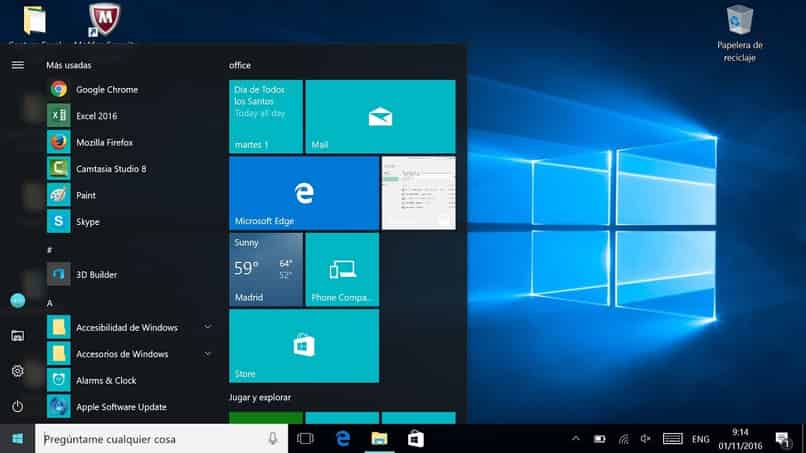
Pon un hipervínculo
En el caso de que tu deseo sea 'Poner un hipervínculo a la barra de tareas de tu PC', tienes que tener el hipervínculo creado como acceso directo, y esto se logra entrando en el navegador Chrome y buscar el vínculo que deseas, por supuesto escribiéndolo en la barra de direcciones. Dicho esto, cuando veas el menú que tiene como estampa 3 punticos en forma vertical que están en la parte de arriba lado derecho de tu PC procede a cliquearlo.
Posteriormente, ubica una selección titulada Más herramientas, púlsala, luego se deslizará la selección titulada Agrega al escritorio que también deberás seleccionar. Finalmente, la opción Abrir como ventana y arrástrala hacia la Barra de tareas de Windows 10, de esta manera vas a poder poseerlo hasta el momento que más lo necesites. Cabe destacar, que hay otra manera de 'Poner un hipervínculo a la barra de tareas de tu PC', y esto es usando el navegador llamado Microsoft Edge, y para eso debes pulsar sobre el menú que tiene una estampa de 3 punticos de forma horizontal y posterior elige la opción titulada Anclar esta página a la barra de tareas y listo.
Añade nuevas barras de herramientas
Por último, también puedes 'Añadir nuevas barras de herramientas a la barra de tareas de tu PC' si así lo quieres. Cabe destacar, que como la barra de tareas tiene ciertas herramientas por defecto que te permiten acceder a realizar diferentes acciones, asimismo puede ser viable que no la necesites y por ende deseas añadir unas nuevas. Si ese es tu caso, te indicamos que el procedimiento a realizar es sumamente sencillo, solo sigue estos pasos:
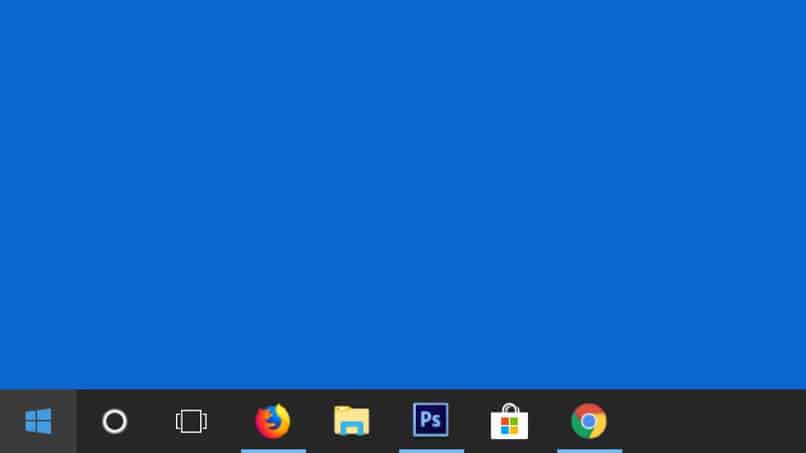
Primero, haz clic derecho encima de la barra de tareas, se te va a desplegar un menú de elecciones donde lógicamente vas a optar por la titulada Barra de herramienta. Segundo y último, vas a visualizar un sinfín de diferentes elecciones, así que pincha encima de la que tu prefieras y ve añadiendo todas las que quieras. Así de sencillo vas a poder Añadir nuevas barras de herramientas con solo dos pasos.
Otra manera de 'Añadir nuevas barras de herramientas a la barra de tareas de tu PC', es escogiendo con un clic derecho encima de la barra de tareas Para agregar a la herramienta de Windows 10, luego escoge Anclar a la barra de tareas y listo, así puedes hacer con todas las que quieras.