Cómo crear varios escritorios en mi PC Windows 10 para diferentes usos

¿A que no sabías que con Windows 10 podías usar múltiples escritorios al mismo tiempo, es decir, de forma simultánea? Si quieres conocer más sobre esta funcionalidad que te permite Windows 10, continúa leyendo el artículo.
- ¿Cuál es la función principal de los múltiples escritorios de una PC?
- ¿Qué acciones podemos realizar dentro de los escritorios secundarios?
- ¿De qué forma podemos crear un nuevo escritorio en una computadora Windows 10?
- De esta forma puedes cambiarte de un escritorio a otro rápidamente
- ¿Cómo paso aplicaciones de un escritorio a otro en mi ordenador?
- Este es el procedimiento para eliminar definitivamente un escritorio de tu PC
¿Cuál es la función principal de los múltiples escritorios de una PC?
La función principal de los múltiples escritorios de Windows es permitir al usuario organizar y aislar distintos espacios de trabajo dependiendo del contexto al que se asocien las diferentes ventanas y tareas que estemos realizando.
Ocurre a veces que tenemos varias ventanas abiertas en un mismo escritorio, ventanas diferentes y diversas, unas vinculadas al esparcimiento personal o al ocio y otras al trabajo o al estudio. ¿Cómo evitar que nos distraigamos con tantos programas visibles en un mismo escritorio? Muchos acceden de inmediato a una carpeta externa, abren el Menú de inicio o pulsan el comando "Ctrl+Alt-Supr"
Pero una alternativa mejor es optar por los escritorios múltiples, pues las ventanas abiertas en un escritorio no aparecerán en otro, así que podremos, por ejemplo, crear un escritorio exclusivo para las redes sociales o los reproductores de música y otro para los programas laborales para así no desconcentrarnos.
La opción de escritorios múltiples también es útil cuando deseas ocultar ciertas ventanas a alguna persona que está cerca de tu ordenador. En estos casos, podemos cambiar de escritorio fácilmente, de modo que a la persona en cuestión se le oculte el escritorio que nos convenga.
¿Qué acciones podemos realizar dentro de los escritorios secundarios?
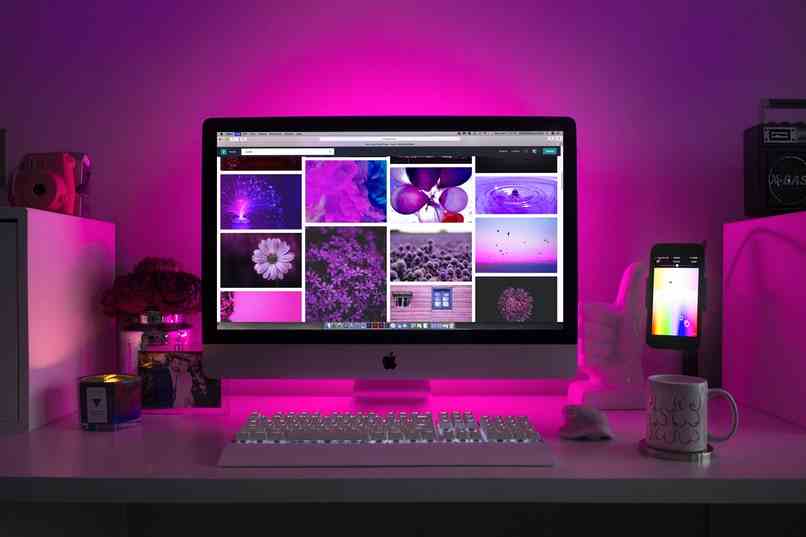
La verdad es que las acciones que realices en tus escritores secundarios dependerán de tus necesidades y preferencias. Te interesará saber que en los escritorios que vayas abriendo puedes ejecutar los mismos programas que ejecutas normalmente en tu escritorio principal, por lo que no hay limitaciones ni restricciones al respecto.
Si quieres, sin embargo, un consejo, podemos recomendarte usar tu escritorio principal para las tareas de mayor importancia, y los escritorios secundarios para actividades accesorias de menor trascendencia y que pueden distraerte de las tareas principales.
¿De qué forma podemos crear un nuevo escritorio en una computadora Windows 10?
Desde una computadora con Windows 10, puedes crear nuevos escritorios adicionales al principal y se hace de la siguiente manera:
- Ir a la barra de tareas de Windows, en su lado izquierdo, y clicar en el ícono de «Vista de tareas».
- Clica en «Nuevo escritorio» + y repite los pasos tantas veces como desees para crear más de un escritorio.
Para crear escritorios en tu Windows 10 también puedes considerar la utilidad de los comandos y usar como atajo el comando «Windows+Ctrl+D». Las dos alternativas que te damos son muy sencillas y rápidas, y te harán disfrutar sin más demora de esta opción que Windows 10 les permite a sus usuarios.
En el caso de que tu ordenador tenga pantalla táctil, también puedes optar por deslizar tu dedo de afuera hacia adentro desde el lado izquierdo de tu pantalla. En caso de que tengas Windows 7, puedes hacer esta tarea usando un programa externo como Dexpot.
De esta forma puedes cambiarte de un escritorio a otro rápidamente

Ahora bien, si ya has creado varios escritorios en tu Windows 10 y lo que deseas es cambiarte de un escritorio a otro rápidamente debes seguir estos pasos:
- Abrir «Vista de tarea» siguiendo el proceso señalado antes.
- Clicar en el escritorio que quieras.
También puedes usar el comando «Windows + Tab» y se te desplegarán las vistas previas de los escritorios que tienes abiertos, de modo que puedas elegir aquel en el que quieres estar.
Te recomendamos, sin embargo, para cambiar de escritorio de una forma más rápida, usar el atajo de teclado «Windows+ Ctrl+ Flecha derecha», en caso de que quieras pasar a un escritorio creado posteriormente a aquel que estás usando actualmente. En caso de que el escritorio al que quieras ir sea anterior al escritorio en el que estás, el comando a usar es «Windows+ Ctrl+ Flecha izquierda».
¿Cómo paso aplicaciones de un escritorio a otro en mi ordenador?
Si lo que deseas es pasar aplicaciones abiertas desde un escritorio a otro lo único que tienes que hacer es:
- Abrir la «Vista de tareas».
- Arrastrar la ventana de la App o programa que quieras mover a la vista previa del escritorio en el que deseas tener esa aplicación o programa.
Ten en cuenta que para mover ventanas o programas de un escritorio a otro Windows no ofrece comandos o atajos del teclado.
Este es el procedimiento para eliminar definitivamente un escritorio de tu PC

A veces no queremos mover aplicaciones o cambiarnos de escritorio sino borrar alguno definitivamente, pues ya no lo usaremos más. En estos casos, debes seguir los siguientes pasos:
- Abre la «Vista de tareas» de la forma que te hemos enseñado antes.
- Presiona la letra «X» que está junto a la vista en miniatura del escritorio que deseamos cerrar o eliminar.
Otra manera de eliminar escritorios es con el atajo «Windows+ Ctrl+ F4» o presionando «Windows +Tab» y luego haciendo clic en la X del escritorio que deseas eliminar. Considera que las aplicaciones y programas que tenías en ese escritorio eliminado no se cierran sino que migran al escritorio anterior, si este sigue activo.