¿Cómo quitar las flechas azules de los archivos en Windows 10? - PC personalizada
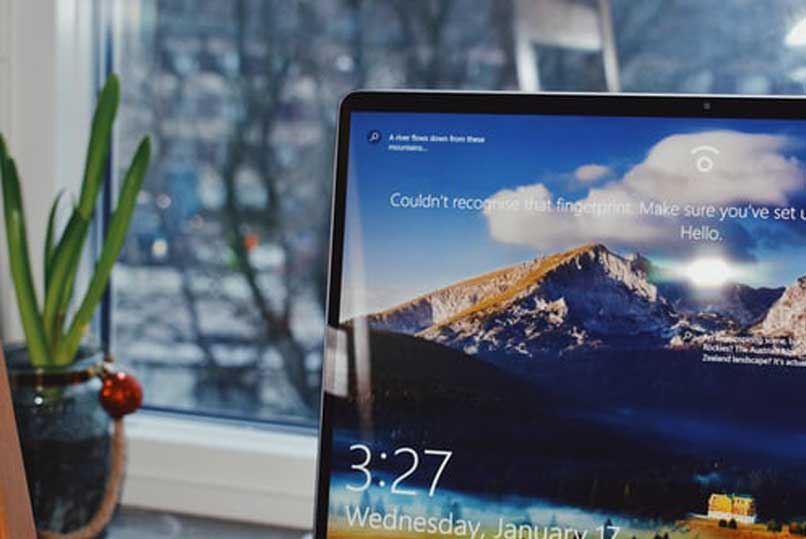
Gracias a que nuestros archivos digitales se vuelven cada día más pesados, los desarrolladores se ven obligados a buscar nuevas formas de ahorrar espacio en nuestros sistemas. Teniendo en cuenta esto, la nueva actualización de Windows 10 comprime los archivos automáticamente para ahorrar espacio en el disco duro.
Al hacer esto el sistema tiene que avisarte de algún modo que tus archivos están comprimidos, por lo que añade un par de flechas opuestas en las esquinas de los archivos y muchas veces puede que no te gusta como lucen, por lo que hoy te enseñaremos como quitarlas.
https://youtu.be/I-OfZhtqCGM
¿De qué manera se borra la doble flecha azul de las carpetas comprimidas de Windows 10?
Como ya explicamos, estas flechas están en tus archivos con la finalidad de hacerte saber que estos se han comprimido para ocupar menos espacio en el disco duro de tu computadora.
Estas flechas no afectan en nada al funcionamiento de tu equipo, pero si quieres quitarlas por una simple cuestión de estética entonces es de nuestro agrado informarte que no es imposible ni complicado. De hecho, existe la opción de quitarlas y, por otro lado, está la opción de ocultarlas.
Para una carpeta en específico
Quitar las flechas de una carpeta en específico es la manera más sencilla de hacerlo, pero la desventaja es que tendrías que renunciar al espacio que ahorra en el disco duro, ya que tienes que desactivar la compresión de dicha carpeta. Solamente tienes que seguir estos sencillos pasos:

- Ubica la carpeta que quieres modificar.
- Haz clic derecho sobre ella y selecciona 'Propiedades'.
- En la pestaña 'General' selecciona 'Opciones avanzadas'.
- Luego en el apartado de ‘Atributos de compresión y cifrado’ desactiva la opción 'Comprimir contenido para ahorrar espacio en disco'.
- Selecciona 'Aceptar' y después selecciona 'Aplicar'.
- Cuando apliques los cambios te saldrá una ventana para confirmar el cambio de atributos. Selecciona 'Aceptar'.
Una vez que hayas seguido estos pasos, la carpeta y todos sus archivos serán descomprimidos, por lo que ya no aparecerán las flechas en los iconos de la carpeta y sus archivos internos.
Si deseas borrar las flechas azules de todos los archivos
Cambiar las configuraciones de las carpetas puede ser un proceso tedioso, ya que tendrás que hacerlo una por una, sin embargo, existe una forma de eliminar las flechas azules en todos los archivos de Windows.
Esta forma puede ser un poco más complicada, pero el lado positivo es que podrás seguir conservando el espacio que se salva en el disco duro como resultado de la compresión de los archivos.
Hay que destacar que para poder usar esta opción tienes que usar el 'Editor del registro' de Windows, el cual puedes abrir ingresando 'Regedit' en el cuadro de búsqueda. Una vez que estés dentro del ‘editor de registro’ solamente tienes que seguir siguientes pasos:

- Dirígete a la dirección 'HKEY_LOCAL_MACHINE\SOFTWARE\Microsoft\Windows\CurrentVersion\Explorer'.
- Luego haz clic derecho sobre la carpeta Explorer y entra a 'Nuevo' y después selecciona 'Clave'.
- Esta nueva clave deberá llevar por nombre 'Shell Icons'.
- Haz clic derecho sobre la nueva clave y selecciona 'Nuevo' y después 'Valor de cadena'.
- Este valor deberá llevar por nombre '179'.
- Luego haz clic derecho sobre el nuevo valor y selecciona 'Modificar'.
- Ingresa en el cuadro de información del valor la ruta 'C:\Windows\system32\BlankIcon.ico'.
Es importante que sigas estos pasos con mucha precaución, ya que al estar haciendo modificaciones en el registro de Windows podríamos cometer un error que nos lleve a tener que instalar el sistema de Windows 10 desde cero, lo cual puede resultar en una gran pérdida de datos.
¿Cómo comprobar que se han efectuado los cambios en los iconos de tu escritorio?
Una vez que hayamos seguido todos los pasos del apartado anterior, comprobamos que se han guardado las configuraciones, pero lo cierto es que estas no tienen un efecto inmediato.
La forma más convencional de aplicar los cambios es reiniciando la computadora, pero esto en ocasiones puede resultar algo ineficiente, ya que podría tardar varios minutos, dependiendo de la cantidad de archivos que tengas en ella.

Sin embargo, también podrás aplicar los cambios sin la necesidad de reiniciar la PC completamente, solo tienes que reiniciar el explorador de Windows siguiendo estos sencillos pasos:
- Haz clic derecho sobre la barra de tareas y selecciona el 'Administrador de tareas'.
- Ubica el explorador de Windows y haz clic derecho sobre él.
- Selecciona 'Reiniciar'.
Cuando hayas hecho esto, se reiniciará el explorador y no será necesario que reinicies completamente la computadora. Ahora podrás ver los cambios aplicados a los iconos de tus carpetas y archivos.
Si por algún motivo deseas volver a ver las flechas de tu sistema operativo o este comienza a funcionar deficientemente, siempre podrás hacer un hard reset para restablecer Windows a su estado original. De esta forma, estarás recuperando todas las opciones que tu sistema trae de fábrica, eso sí, deberás tener cuidado de hacer un respaldo para no perder tu información personal.