¿Cómo salir de la sesión de mi usuario en Windows 10? - Proceso explicado
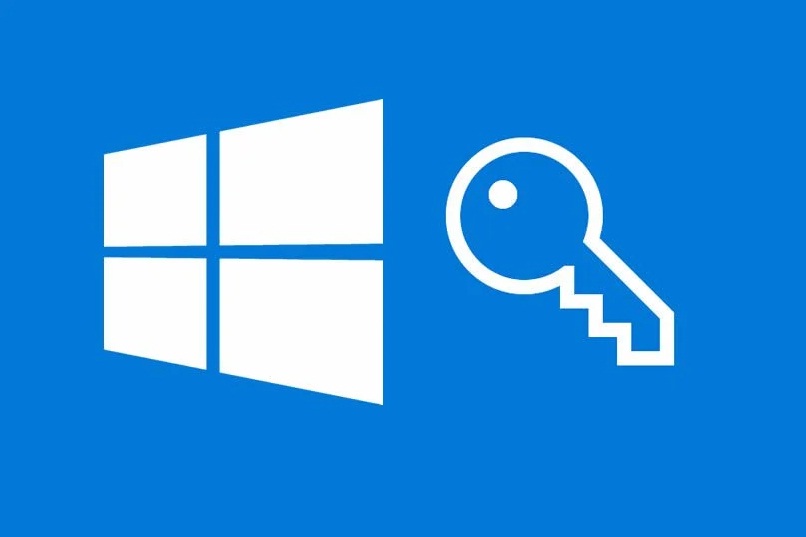
Windows 10 es de los mejores sistemas operativos que pueda haber actualmente. Este sistema es compatible con gran cantidad de programas de toda clase, los cuales de una u otra manera mejoran en gran cantidad el funcionamiento del ordenador en todo aspecto.
Este sistema te permite crear cuentas de usuario para que varias personas puedan usar la misma computadora, pero manteniendo cierto grado a privacidad respecto a datos. A continuación, te vamos a mostrar cómo cerrar la sesión de tu usuario en Windows 10, cómo cerrar sesión en Windows 10 con el teclado y otras cosas más.
https://youtu.be/B397uwyDwXQ
- ¿De qué formas se puede cerrar la sesión de usuario en un PC Windows 10?
- ¿Cómo cerrar sesión de usuario en Windows 10 usando la combinación de teclas?
- ¿De qué forma cerrar sesión en Windows 10 con la consola de comandos?
- ¿Qué se debe hacer para bloquear la sesión de usuario automáticamente en Windows 10?
¿De qué formas se puede cerrar la sesión de usuario en un PC Windows 10?
Son varias las formas en las que se cierra la sesión de usuario en el sistema operativo Windows 10. Sin embargo, las personas suelen cerrar sesión en su cuenta de usuario de una sola manera. Dicha manera para el cierre de sesión es mediante el menú de inicio.
La otra forma de cerrar la sesión en Windows es desde el botón del menú de inicio. Presta atención los próximos subtemas para que veas como se cierra sesión en Windows 10 de ambas maneras.

Cerrar sesión de usuario desde el menú de inicio
El menú de inicio es el lugar desde el cual se logra acceder a todas las funciones del sistema operativo Windows 10. Desde allí se cierra sesión de la siguiente manera:
- Posiciónate sobre el escritorio virtual.
- Luego, ve hasta la esquina baja, a la izquierda.
- Haz clic en el icono de la ventana.
- Luego, cuando el menú de inicio se despliegue, haz clic justo en el icono con forma de una persona o si no en el icono que tiene la imagen de tu cuenta.
- Para finalizar, solo selecciona la opción ‘Cerrar sesión’ y listo, eso es todo.
De esa manera, se cierra sesión en una cuenta de Windows 10. Al cerrar sesión se puede pasar a acceder hasta otras cuentas de usuario. Por si no lo sabías, con Windows 10 se pueden cambiar cosas relacionadas con las configuraciones del teclado o en lo que respecta el idioma y ese tipo de detalles.
Usando el menú contextual del botón de inicio
La otra manera de salir de tu sesión en Windows 10 es haciendo uso de las opciones que te da Windows para apagar el equipo:
- Ve al escritorio virtual.
- Presiona una sola vez el botón de apagado.
- En la pequeña ventana que aparecerá, estará por defecto la acción ‘Apagar’, tú debes presionar donde está la opción ‘Apagar’ y colocar la acción ‘Cerrar sesión’.
- Para terminar, solo haz clic en ‘Aceptar’ y el ordenador pasará a cerrar sesión.
Siempre que lo desees, puedes usar este método o el mencionado en el proceso anterior para cerrar la sesión de tu cuenta en Windows 10. Cabe destacar que con Windows 10 puedes renombrar tu grupo de trabajo siempre que quieras.

¿Cómo cerrar sesión de usuario en Windows 10 usando la combinación de teclas?
Antes has visto cómo se cierra la sesión en Windows 10 haciendo uso de nada más y nada menos que las opciones de apagado del sistema con el menú de inicio. Ahora, mira cómo se cierra sesión en Windows 10 haciendo uso del teclado:
- Ve al escritorio virtual de tu ordenador.
- Combina la tecla ‘Alt con ‘F4’.
- En la pequeña ventana que aparecerá estará por defecto la acción ‘Apagar’, tú debes presionar donde está la opción ‘Apagar’ y colocar la acción ‘Cerrar sesión’.
- Para terminar, solo haz clic en ‘Aceptar’ y el ordenador pasará a cerrar sesión.
Esta es una de las formas en la que se cierra sesión en Windows 10 empleando el teclado de la computadora. Mira otra manera de cerrar sesión con el teclado:
- Ve al escritorio de la computadora
- Combina las teclas ‘CTRL’ + ‘ALT’ y ‘Supr’
- Para terminar, selecciona la opción ‘Cerrar sesión’ y listo, eso es todo
Si algún día llegases a tener algún problema serio con las funciones de Windows, lo más recomendable, es que accedas a la página del soporte técnico de Microsoft para ver cómo se arreglan tales fallas.

¿De qué forma cerrar sesión en Windows 10 con la consola de comandos?
La otra manera de que puedas cerrar sesión dentro del sistema de Windows 10 es a través de la consola de comandos. En este caso, cerrarías sesión de manera más fácil y directa. Para que puedas hacerlo, te recomendamos que sigas los siguientes pasos:
- Realiza la combinación de teclas ‘Windows’ + ‘R’.
- Te va a abrir el programa ‘Ejecutar’ y dentro de la casilla para escribir, vas a colocar ‘cmd.exe’ y luego vas a pulsar la tecla de ‘Enter’.
- De inmediato, te va a abrir la consola de comandos. En esta, solo vas a tener que usar el comando ‘shutdown -L’. Luego, le das a ‘Enter’ y la sesión de tu cuenta de usuario de Windows se va a cerrar.
¿Qué se debe hacer para bloquear la sesión de usuario automáticamente en Windows 10?
Una cosa es cerrar la sesión en Windows y otra muy distinta es bloquear la sesión con contraseña. Al cerrar sesión, se cierran todos los procesos que se estén ejecutando y se procede a bloquear la cuenta, y para volver a entrar hay que meter la contraseña, pero se va a tardar unos instantes en abrir la sesión de nuevo.
En cambio, al bloquear la sesión, no se cierra ningún proceso, sino que solamente se bloquea con contraseña y ya. Al momento de que coloques la contraseña, iniciará de inmediato. Ve los pasos para hacerlo:
- Pulsa la tecla de ‘Windows’.
- Entra en ‘Configuración’.
- Luego, dentro en configuración, accede a ‘Cuentas’.
- En el menú lateral, haz clic en donde dice ‘Opciones de inicio de sesión’.
- Baja hasta donde dice ‘Bloqueo dinámico’ y luego activa la opción de bloqueo automático cuando el equipo detecte que no estás.