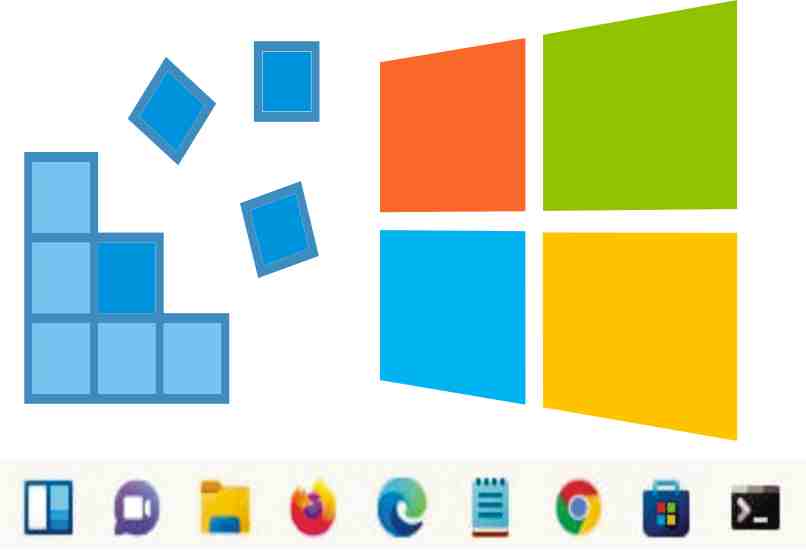¿Cómo volver transparente la barra de tareas en Windows 10? - Personaliza tu PC
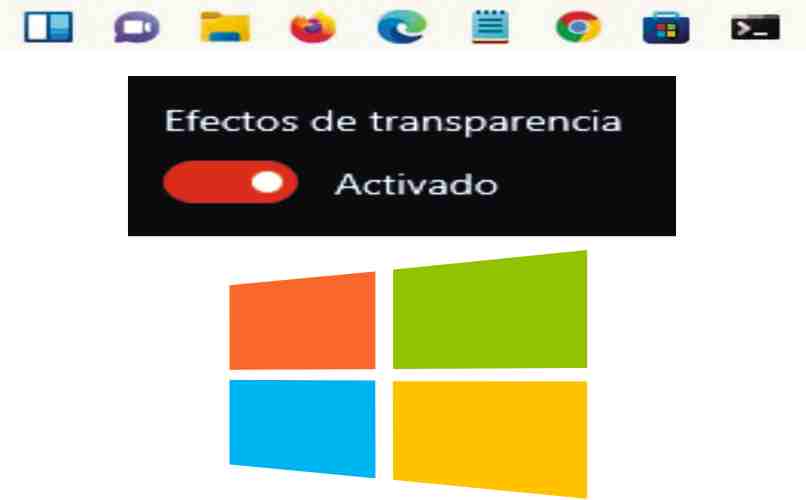
Con la barra de tareas de Windows podemos acceder a cualquier aplicación que desees, con solo arrastrar el icono del acceso directo podrás notar que el mismo se incorpora. Es posible colocar un color a la barra de tareas, también tienes la opción de poner la barra de tareas transparente.
Existen varias maneras para hacerlo, la más común es con alguna aplicación de terceros, incluso en la tienda oficial de Microsoft Store podrás encontrar varias gratis, pero debes saber que es posible volver la barra de tareas transparente usando el editor de registro de Windows.
¿De qué manera puedo poner transparente la barra de tareas?
Windows permite a sus usuarios modificar varias características, como personalizar el menú contextual, la barra de tareas, el menú de inicio entre otras cosas. Si deseas realizar ajustes a la barra de tareas puedes hacerlo de la siguiente manera:
Desde la opción personalización la configuración de Windows
En la configuración principal de Windows podrás encontrar la opción de ‘Personalización’, en la cual se encuentra el apartado de barra de tareas. En esta área puedes cambiar de ubicación la barra de tareas, agregar o quitar herramientas del sistema además personalizar o bloquear iconos. Pero en la misma categoría también podrás personalizar su diseño.
Podrás elegir los colores
En la misma sección de ‘Personalización’ también observaras la categoría de ‘Colores’ si activas la casilla de ‘Inicio, barra de tareas y centro de actividad’ cada color de cambie se aplica en estas funciones. Asimismo podrás escoger un color que de un tono transparente, por último activas la casilla ‘Efectos de transparencia’ y listo.
¿Qué otras opciones existen para personalizar la barra de tareas?
Cada característica de Windows tiene una carpeta con su ruta e instalación base, desde la misma podrás modificar valores con el fin de cambiar su aspecto u otras características. Pero en el caso de la barra de tareas.
Puedes editarla desde el 'Editor del Registro'
Con la herramienta ‘Editor de registro’ podrás agregar o modificar valores a casi cualquier característica de Windows, en el caso de la barra de tareas es muy sencillo, para ponerla transparente solo debes:
- Abre el editor de registro puedes usar el buscador o ejecutar el comando ‘regedit’.
- Ve a la siguiente ruta HKEY_LOCAL_MACHINE - SOFTWARE - Microsoft - Windows - CurrentVersion - Explorer - Advanced.
- Pulsa con el clic derecho en cualquier lugar para despegar las opciones.
- Crear una nueva clave y ponerle de nombre ‘UseOLEDTaskbarTransparency’.
- Pulsa en el nuevo valor creado con el fin de modificarlo.
- Cambia su valor de 0 a 1 y listo.
Un dato importante que debes saber es que se recomienda reiniciar el explorador de archivos. Es decir la función ‘Explorer.exe’, además de mantener activa la opción de ‘Efectos de transparencia’ en las opciones de personalización de Windows.
Existen muchos programas con opciones de personalización
Asimismo puedes encontrar muchos programas con opciones de personalización, incluso con algunos puedes crear atajos personalizados en el teclado, y muchas otras funciones. Si debes volver transparente la barra de tareas puedes usar ‘TranslucentTB’ esta aplicación está en la Microsoft Store de forma gratuita. Para usarla solo debes:
- Entrar a la tienda oficial de Microsoft Store y obtener TranslucentTB.
- Instala la aplicación en tu PC puedes usar la herramienta del buscador y escribir el nombre de la App para instalarla.
- Abre la aplicación y cambia la transparencia a tu gusto puedes pulsar con el clic derecho en el escrito, entrar en ‘Personalizar’ y listo.
¿Cuáles son los beneficios de modificar la barra de tareas?
Las ventajas van de acuerdo al usuario, por supuesto todas van relacionadas con el aspecto visual y de diseño, ya que el cambiar a transparente la barra de tareas no mejora el rendimiento de nuestra PC. Por el contrario, de acuerdo a tus componentes es posible que este cambio no funcione. De igual forma podrás tener los siguientes beneficios:
Podrás personalizar Windows con tu aspecto favorito
Al colocar la barra transparente podrás ver los iconos de tus aplicaciones con un estilo único, puedes personalizar con tu aspecto o tema favorito, además incluir algún fondo pantalla que sea compatible con el nuevo aspecto de tu barra de tareas.
Elige el nivel de transparencia
El nivel de transparencia es muy importante ya que de acuerdo a la intensidad que le apliques notaras que los iconos de tus aplicaciones están flotando en la barra de tareas, si cambias la ubicación estando transparente estarán cambiados solo los iconos. Es decir que está centrada tendrá un diseño muy especial.
Elige los iconos presentes en tu barra de tareas
Uno de los mejores beneficios es que con la barra de tareas transparente se resaltan con un tono más elegante los iconos. Pero se recomienda no tener demasiados ya que se notara igual que como tener la barra visible, elige los iconos que uses con más frecuencia, de este modo se aplica mejor el efecto de transparencia.
Cómo agregar o quitar iconos de la barra de tareas
Con solo usar el clic derecho del mouse puedes anclar o desanclar accesos directos a la barra de tareas, un truco que también puedes usar es mantener pulsada tu aplicación con el propósito de arrastrarla. Aprende como hacerlo de la siguiente manera:
- Ubica el acceso directo de alguna aplicación o función de Windows en el sistema.
- Pulsa sobre el icono con el clic derecho para desplegar las opciones.
- Escoger la opción de ‘Anclar a la barra de tareas’ y listo.
Hecho esto se agrega el acceso rápido a la barra de tareas y si deseas quitar elementos de la barra debes realizar el mismo procedimiento. Es decir:
- Pulsa con el clic derecho sobre algún icono de acceso rápido en tu barra de tareas.
- En el menú contextual que se muestra, escoger la opción de ‘Desanclar de la barra de tareas’ y listo.
De igual forma si tienes problemas para volver transparente la barra de tareas en Windows 10 no dudes en consultar el soporte técnico con el fin de solucionar cualquier tipo de error relacionado con la barra de tareas.