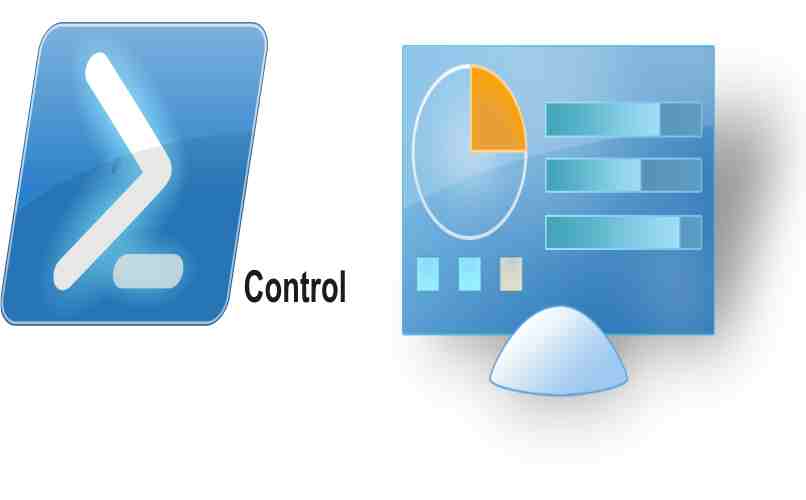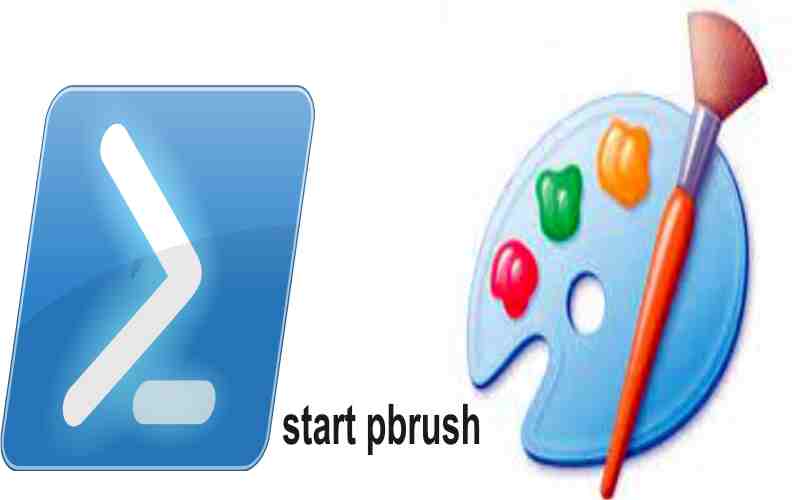¿Cómo abrir Paint o el Panel de Control desde CMD en mi PC Windows?

Es muy común abrir programas o alguna ventana de configuración usando algún comando desde la herramienta de ejecutar, al pulsar la combinación de teclas Windows + R podemos acceder a ella de forma directa. Un rip que debes saber, es que todos los comandos ejecutados en la herramienta Ejecutar sirven en el CMD.
Es decir, que puedes ejecutar un comando en el CMD o símbolos de sistema de Windows de igual forma que en la herramienta de Ejecutar, y lo mejor es que no necesitas privilegios de administrador. Lo mismo aplica si deseas usar PowerShell, es decir, que es decisión de cada usuario usar la herramienta que quiera, ya que al final es lo mismo.
¿Cuáles son las principales funciones de estas aplicaciones?
Son diferentes funciones, ya que Paint es un programa y el panel de control es una interfaz para configurar, pero de igual forma de acuerdo a los que deseas abrir, puedes hacer con un solo comando. Asimismo, las principales funciones de estas aplicaciones son:
Funciones del Panel de control
Para utilizar el panel de control de forma correcta debes conocer sus funciones, por ello es necesario entender que es un panel de configuraciones en la cual podemos acceder, ver, modificar y personalizar muchas características del sistema como:
- Actualizar drivers de software y hardware, ya que se muestra el acceso al administrador de dispositivos.
- Personalizar el diseño de la barra de tareas y el menú de inicio incluyendo su orden en cómo se muestran las opciones.
- Acceder a los ajustes de seguridad y protección de nuestro sistema, ya sea contra virus, funciones de red, o seguridad del control parental.
- Configurar las copias de seguridad, respaldo, correo, usuarios entro otros aspectos relacionados con las cuentas.
- Acceder a los ajustes de la configuración compartida, lo que se conoce como el grupo hogar.
- Configurar la pantalla incluyendo el color, brillo, entre otros también el teclado, mouse y audio.
Por todos estos accesos se le da el nombre del panel de control, ya que desde su interfaz puedes mantener controlado casi todo el sistema operativo.
Características de Paint
Paint es una aplicación predeterminada del sistema Windows, con ella podemos modificar imágenes de forma básica, ya que sus principales características son:
- Agregar texto sobre una imagen.
- Usar herramientas para dibujar desde cero o sobre una imagen ya hecha.
- Cambiar el tamaño o girar los grados que desees.
- Crear bordes de colores o usar alguna figurar geométrica de color.
Un tip muy importante es que de acuerdo a tu sistema operativo, podrás acceder a Paint 3D desde la aplicación normal, en la cual podemos usar herramientas más sofisticadas en la misma imagen. Además, puedes colocar una imagen de fondo en Paint 3D con el fin de personalizarla a gusto.
¿Qué pasos debes seguir para abrir estas aplicaciones desde CMD?
El CMD es la consola en la cual podemos ejecutar una acción con un comando, en ocasiones es necesario usar permisos de administrador de acuerdo al uso. Pero no aplica para abrir Paint o el panel de control. Aprende cómo hacerlo de la siguiente manera:
Abriendo Paint
Solo es necesario ejecutar un comando para abrir Paint, pero el mismo cambia de acuerdo a la herramienta que uses. Es decir que puedes abrir de dos maneras diferentes:
- Abrir el CMD o símbolos del sistema y ejecutar el comando ‘start pbrush’.
- Abrir la herramienta ejecutar y usar el comando ‘mspaint.exe’.
Para abrir el Panel de control
Del mismo modo que Paint podemos abrir el panel de control en Windows con un comando, pero en esta caso si se usa el mismo comando en cualquier herramienta. Es decir que desde cualquier lugar es lo mismo:
- Abrir los símbolos del sistema, la herramienta de ejecutar o PowerShell. Cualquier opción es válida.
- Escribir el comando ‘control’.
- Pulsar Enter y listo.
¿Cómo crear un acceso directo en el escritorio para Paint o el Panel de control?
Para crear un acceso directo solo debes arrastrar el icono del ejecutable al escritorio y listo. Es decir, ubica el acceso directo, ya sea desde el menú de inicio o desde su carpeta de instalación, luego mantenlo pulsado y muévelo hasta el escritorio, notaras que al soltarlo se crea de forma inmediata.
Asimismo, tienes las opciones pulsar con el clic derecho del mouse el icono de acceso de Paint o el panel de control, y en las opciones que se muestran colocar el cursor en ‘Enviar a’ para escoger la opción de Escritorio (Crear acceso directo).