¿Cómo cambiar mi nombre de usuario en Zoom? - Con el sitio web y la aplicación

Como todos sabemos, Zoom es una de las principales aplicaciones que existen en la actualidad para hacer videoconferencias con personas, y que por lo general se utiliza para hacer reuniones empresariales o para dar clases virtuales.
Sin embargo, los nombres de los usuarios pueden aparecer tal cual como se registran al principio de la cuenta , y que en muchas ocasiones estos nombres o esa información no son las reales, por lo que muchos buscan cómo pueden cambiar el nombre del usuario y así cuando se conecten a la reunión aparezcan con su nombre verdadero o en su defecto con el apodo que le quieran poner.
https://youtu.be/Y_Gq57ROsaY
Por tales motivo fue que nos dimos la tarea de crearte esta guía para que aprendas a cambiar tu nombre en Zoom, así que no te lo pierdas.
¿Cómo modificar el nombre de perfil durante una reunión en el sitio web de Zoom?
Para poder cambiar el nombre de tu perfil, estando dentro de una reunión de Zoom desde su página web, debes ingresar primeramente a tu navegador y buscar la página de Zoom e iniciar sesión en ella, luego de que inicie sesión, deberás programar la sala que quieres hacer, y esperar a que inicie; cuando inicie la reunión y estén todos los participantes dentro.
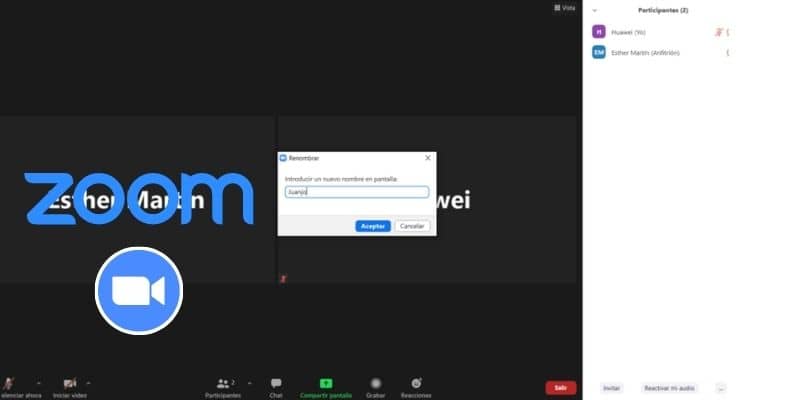
Deberás dirigirte a la opción de participantes y notarás que en la parte superior derecha la pantalla aparecerá un recuadro con los participantes que están dentro de la reunión, por lo que deberás buscar la opción donde dice yo, es decir, buscar tu perfil de usuario en la lista, después que te identifiques, le darás en la opción donde dice More en español se llama más.
Por lo que deberán aparecer 2 opciones, una qué es editar tu perfil y la otra es renombrar, por lo que procederás a oprimir la opción de renombre, cuando hagas clic en renombrar notarás que te aparecerá en la pantalla una ventana emergente, la cual te solicitará el nombre que quieras colocarle por lo que procederá a colocar el nombre y luego le das en Ok.
de esta manera cuando vuelvas a la reunión notarás que tu nombre ha sido cambiado. Por otro lado, Zoom no solamente te permite cambiar el nombre de usuario, sino que también de esa misma forma podrás cambiar tu foto de perfil, entrando en la opción de editar cuenta.
¿De qué manera sustituir mi nombre en Zoom utilizando distintos dispositivos?
Para poder sustituir tu nombre de Zoom, utilizando diferentes dispositivos alternos a su página web, deberás contar con las aplicaciones de Zoom, ya sea móviles o de PC, posteriormente, deberás, seguir los pasos que a continuación.
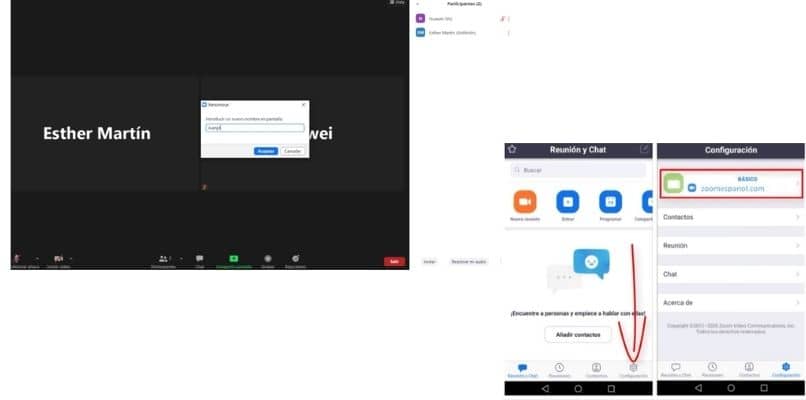
Te vamos a mencionar, más, sin embargo, cabe recalcar, que no todas las veces se puede cambiar el nombre, puesto que el administrador de la reunión tendrá la opción de no dejar que los participantes lo cambien.
Si estás en un celular Android haz esto
Si estás en un celular Android, y quieres cambiar tu nombre de usuario durante una sesión de Zoom, lo primero que debes hacer es dirigirte a tu aplicación móvil y entrar o iniciar la sesión, luego de que estés dentro de la reunión, te vas a la opción de participantes.
Buscaras a la opción que diga yo, cuando estés ahí, simplemente le darás en el nombre y te aparecerá la opción que dice cambiar nombre, por lo que escribirás el nombre qué quieres que aparezca, y le darás en Ok, listo de esta manera ya has cambiado tu nombre en la reunión, pero si tú no estás dentro de una reunión y lo quieres cambiar directamente desde tu perfil tienes dos opciones.
Una qué es, cuando le das en unirte a la reunión te aparecerá un recuadro donde deberás colocar tu nombre de esta forma podrás cambiar el nombre y luego deberás insertar el ID de la reunión, y la otra opción sería entrar a la configuración de tu cuenta.
Luego le das en el nombre de usuario, cuando estás aquí, notarás que en la opción que está debajo de tu foto de perfil, está la opción de cambiar nombre por lo que procederás a cambiarlo de esta manera se cambiara tu nombre en la sección de Zoom y también cuando decidas enviar un mensaje, aparecerá este mismo nombre.
Si estás usando un PC
Si estás usando un PC tienes dos opciones, la primera es entrando desde su página web a través de un navegador o descargando la aplicación para PC, posteriormente deberás seguir los pasos que te mencionamos anteriormente, pero si lo vas a hacer sin ingresar a la reunión, simplemente, te diriges a tu perfil, luego en tu nombre y le darás en la opción de editar, y listo colocas el nombre que quieras, y le das en ok.

Con un dispositivo iPhone
Ahora bien, si lo decides hacer con un dispositivo iPhone puedes hacer los mismos pasos que hicimos con el dispositivo Android, de esta forma tendrás tu nombre de usuario actualizado.
Si tienes un Macbook esta es la solución
Para hacerlo en una Mac, lo puedes hacer descargando la aplicación e instalándola en tu computadora, o en su página web, posteriormente, así como hicimos con una computadora Windows, podemos configurar el nombre del usuario, y si lo haces des de la web también es el mismo procedimiento.
¿Cómo cambiar el nombre del participante en Zoom siendo el administrador de la reunión?
Para poder cambiar el nombre de un participante en Zoom, deberás tener configurado en tu cuenta la opción de permitir que los participantes se pueden renombrar, así que lo primero que debes hacer es ingresar a tu cuenta y luego en la configuración.
De la cuenta, después deberás buscar la opción y verificar si está en azul, puesto que si no lo está los participantes, no van a poder cambiar su nombre y el administrador tampoco, por otro lado, te aconsejamos, que en lo posible, siempre grabes tu reunión de Zoom, así tendrás una evidencia de la reunión.