¿Cómo convertir tu PDF a un archivo Excel sin programas? - Hazlo fácilmente
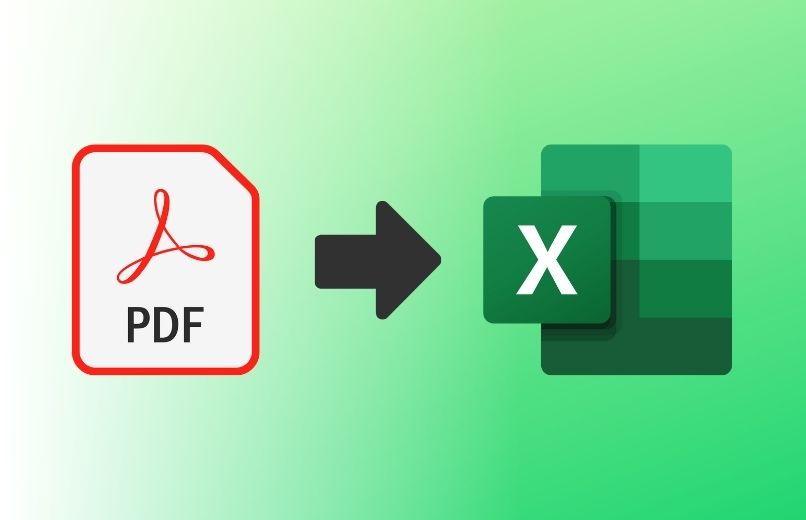
Si utilizas frecuente el formato PDF en tus archivos, es posible que en algún momento necesites convertir un archivo PDF a un archivo Excel, lo podrás hacer sin tener que instalar o usar programas, ya que este procedimiento podrás hacerlo desde utilizando el programa de Microsoft Excel de una forma muy sencilla y además también podrás hacerlo a través de programas especializados para editar y transformar online.
¿Qué limitaciones hay al convertir un PDF a un archivo Excel?
Para convertir un archivo PDF a un archivo Excel sin programas, es importante que primero conozcas las limitaciones que hay al convertir un PDF a un archivo Excel, ya que al ser diferentes tipos de archivos es posible que después de la conversión tu archivo no muestre cómo el archivo PDF original.
En caso de que quiera convertir su archivo PDF usando el programa de Excel, deberá saber que algunos elementos de su archivo PDF no se mostrarán de la misma manera, sin embargo, tiene la opción de modificar o editar los datos de su archivo PDF usando el editor de Power Query de Microsoft Excel.
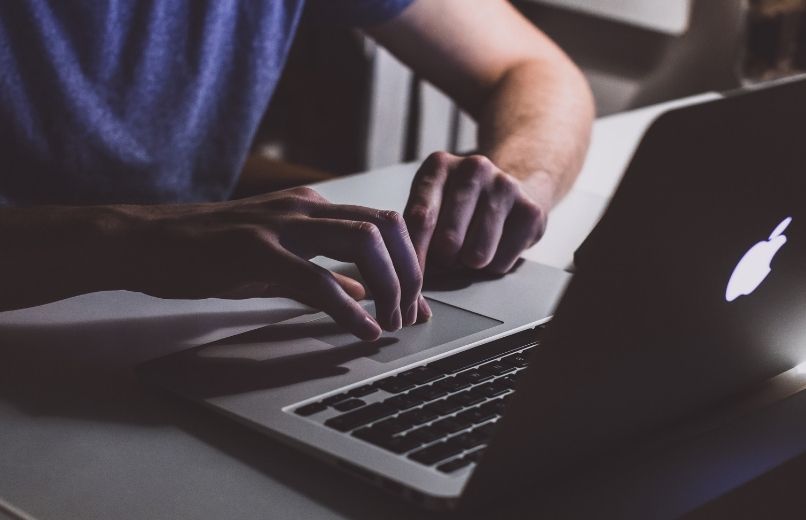
¿De qué forma convertir un documento PDF a Excel sin programas ni perder el formato?
Si quieres convertir un PDF en un archivo de Excel, debes saber que puedes hacerlo ya sea desde el mismo programa de Microsoft Excel, o utilizando una plataforma online de conversión, algunas de las más usadas son la página web de SmallPDF, ilovePDF, SodaPDF y PDFtoexcelconverter. Además también podrás convertir PDF a Excel usando Adobe Acrobat Online.
Dentro de Excel
- Abre el programa de Excel en tu computador.
- Haz clic en 'Libro en blanco'.
- Dirígete a la barra de herramientas que se encuentra en la parte superior, y haz clic en la pestaña de 'Datos'.
- En el grupo de herramientas de obtener y transformar datos, deberás seleccionar el icono de 'Obtener datos', para desplegar el menú de opciones.
- En el menú desplegable tendrás que seleccionar la opción de 'Desde un archivo', y luego deberás seleccionar la opción de 'Desde PDF'.
- Una vez que hayas seleccionado la opción de 'Desde PDF', se abrirá una ventana donde deberás ubicar y seleccionar el archivo PDF que quieres convertir a Excel.
- Luego que se haya subido el archivo PDF a Excel, se abrirá un cuadro de diálogo de navegación, el cual te muestra cómo se verá el contenido de tu archivo PDF en Excel.
- En el cuadro de diálogo de navegación, tendrás que seleccionar que elementos del archivo PDF quieres importar a tu hoja de cálculo de Excel. Si quieres seleccionar varios elementos de archivo, deberás marcar la casilla de seleccionar varios elementos.
- Una vez que hayas seleccionado los elementos de archivo que quieres importar a Excel, deberás dirigirte a la parte inferior del cuadro de diálogo y tendrás que hacer clic en el botón de 'Cargar' o 'Transformar datos'.
- Si seleccionas la opción de cargar, podrás cargar directamente los datos de los elementos que has seleccionado, pero si quieres editar estos datos antes de importarlos a Excel, deberás seleccionar la opción de transformar datos.
- Si seleccionas la opción de 'Transformar datos', se abrirá el editor de Power Query, y luego solo tendrás que hacer doble clic en la celda que deseas modificar.
- Una vez que hayas editado los datos en el editor de Power Query, deberás hacer clic en 'Cerrar y cargar', y de forma automática se insertarán los datos de archivo PDF.
- Luego una vez que hayas insertado todos los elementos de tu archivo PDF a tu archivo de Excel, deberás hacer clic en el icono de Guardar o también puedes presionar las teclas Ctrl +G de tu teclado.

Desde PDF to Excel online
- Ingresa a la página web de Small PDF.
- Luego deberás dirígete a la parte inferior y haz clic en el botón de 'Conoce todas las herramientas'.
- Haz clic en la opción de 'PDF a Excel'
- Para subir el archivo PDF a SmallPDF desde tu ordenador, tendrás que hacer clic en el botón de 'Elegir archivo'.
- Después tendrás que esperar unos segundos a que la herramienta de SmallPDF pueda procesar el archivo.
- Luego de que se suba el archivo PDF a la plataforma, tendrás que elegir las opciones de 'Convertir a Excel' o la opción de 'Convertir a Excel con OCR',
- Una vez que elijas la opción de conversión y deberás hacer clic en el botón de 'Elegir opción''. Si el archivo PDF está escaneado, la opción de OCR se activará automáticamente.
- Luego deberás esperar unos segundo a que termine el proceso de conversión y después tendrás que hacer clic en el botón de 'Descargar', y de este modo podrás convertir tu PDF en un archivo de Excel.

¿Cómo convertir un PDF a Excel si tienes un documento PDF escaneado?
Para convertir un PDF escaneado a Excel, necesitas utilizar una herramienta de conversión que te permita activar la función de OCR, la cual se utiliza para el reconocimiento óptico de caracteres de un archivo, por lo tanto, es importante que compruebes que utilices una conversión donde puedas activar esta función.
Existen algunas conversiones que permiten activar la función de OCR en los archivos PDF, como por ejemplo PDFelement, Converter Pro o SmallPDF, pero para utilizar esta función necesitas una cuenta premium, sin embargo, en el caso de que no quieras gastar dinero, puedes usar la plataforma de SodaPDF que permite usar la función OCR de forma gratuita y además te permitirá editar PDF desde cualquier dispositivo.