¿Cómo desactivar el Autoguardado de Excel rápidamente? - Configuración sencilla

Excel es un programa que pertenece a la suite de Microsoft Office, en el cual puedes hacer uso de fórmulas para obtener resultados de operaciones complejas y simples, además de utilizar el complemento 'Solver'.
Al igual que sus hermanos Word y PowerPoint, cuenta con un sistema de autoguardado, pero si deseas desactivar el autoguardado de Excel, de manera rápida y por supuesto, sencilla. Lo que debes hacer es, configurarlo y deshabilitar la opción.
https://youtu.be/mvjHym_V3Jc
Para lograr esto, explicaremos varias formas de hacerlo. Así como los pasos a seguir, en caso de que quieras volver a activar la función de autoguardado.
Por otro lado, te enseñaremos acerca de los aspectos adicionales que puedes configurar por medio de la categoría de guardar. En este caso, se encuentran los tipos de formato, así como, si quieres recuperar de forma automática tus datos. Solo sigue leyendo y verás esto.
- ¿De qué forma debes configurar Excel para deshabilitar la opción Autoguardado?
- ¿Cuáles son los pasos a seguir para volver a activar la función de Autoguardado en Excel?
- ¿Qué aspectos adicionales puedes configurar en la categoría 'Guardar'?
- ¿El proceso para desactivar la opción Autoguardado se repite en el resto de paquetería Office?
¿De qué forma debes configurar Excel para deshabilitar la opción Autoguardado?
Excel, te ofrece la opción de desactivar la alternativa de autoguardado dentro de sus opciones. Esta opción te permite guardar todo de forma automática, además que, todo esto, se encuentra almacenado en OneDrive.

La opción que debes activar en este caso, se denomina como directiva, la cual se encargará de desactivar de manera automática, el autoguardado. En caso de hacerlo, podrás ingresar a archivo, y una vez allí, buscar las opciones, luego de ello, guardar o seleccionar el botón de autoguardado.
¿Cuáles son los pasos a seguir para volver a activar la función de Autoguardado en Excel?
Si desactivaste la opción de autoguardado, y ahora quieres proceder a habilitarla nuevamente, para que así puedas guardar todo y tenerlo todo seguro, sin necesidad de que pierdas ningún documento o modificación que hayas realizado. Puedes también ocultar las líneas de la cuadrícula por medio de Excel para lograr una personalización óptima de tu hoja.
Es así que, los pasos que tienes que seguir, para poder cumplir y poder habilitar esta función. Lo único que debes hacer, es lo siguiente:
- Debes ingresar a Excel, una vez allí, busca en archivo y luego de ello, en guardar como.
- En esta alternativa, tendrás que pulsar o hacer clic en la opción de OneDrive. En este aspecto, selecciona la opción de cuenta laboral, educativa o personal.
- Puedes elegir la sub carpeta que te aparecerá allí.
- Por último, cambia el nombre del archivo, y procede a guardar.
Sin embargo, tienes otra opción, ya que podrás hacer el autoguardado al abrir un archivo. En este caso, tendrás que cumplir con los siguientes pasos:
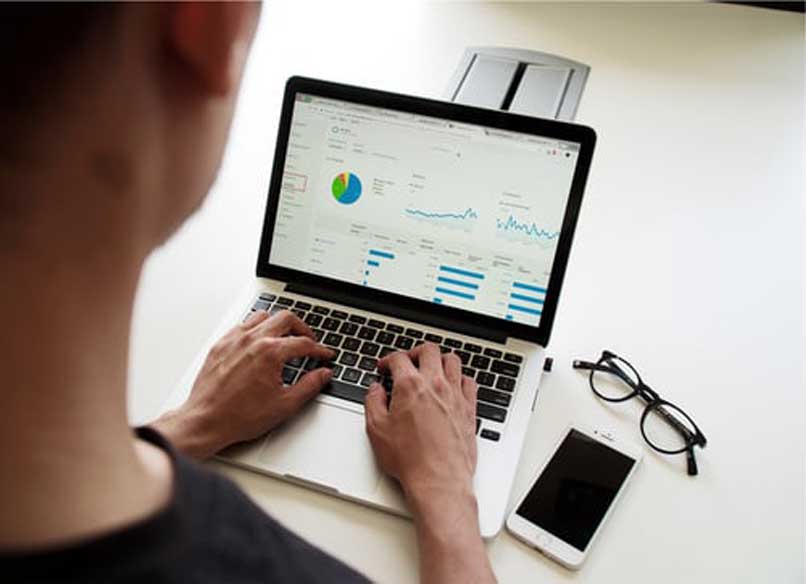
- Tienes que acceder a Excel, y luego archivo. Por último, a abrir.
- En este paso, selecciona la opción de OneDrive.
- Selecciona la carpeta, y luego el archivo que deseas abrir y al cual deseas habilitar la opción de autoguardado.
¿Qué aspectos adicionales puedes configurar en la categoría 'Guardar'?
Dentro de los aspectos adicionales, podrás configurar por medio de la categoría de 'Guardar', el tipo de formato en el cual vas a guardar el documento, así como también, si quieres recuperar los archivos o los datos de manera automática.
Es decir que, solo tienes dos aspectos adicionales, el primero el tipo de formato, mientras que, el segundo es recuperación de los documentos de forma automática.
Tipo de formato en el que se guardarán los archivos
Esta opción se encuentra en casi todo el paquete de Office, el cual permite guardar todos los documentos en el formato que deseas. Para ello, tienes que acceder a Excel, y al abrirlo, solo tendrás que seleccionarlo. Aprenderás también a buscar datos repetidos en Excel.
Una vez lo hagas, procede a acceder a archivo y a guardar como, en esta opción, tendrás que elegir aquel formato en el cual deseas guardar el archivo que te encuentras editando. Esta es una de las categorías adicionales que te ofrece Excel.
Si deseas recuperar automáticamente tus datos
Cuando hablamos acerca de la recuperación automática, es fundamental que, sigas cada uno de los pasos que explicaremos en breve. Estos pasos son:
- Accede a configuración y selecciona la opción de recuperación automática.
- Posteriormente, tienes que buscar el cuadro de minutos, y escribir del 1 al 120. Este cuadro se encarga de establecer el número de minutos que tendrá entre los guardados.
- El valor preestablecido es de 10 minutos.
- Por medio del cuadro de ubicación, puedes tener acceso a todos los documentos que se han guardado de manera automática.

Normalmente, lo vas a encontrar en la ubicación local, para ello, tendrás que buscar en el cuadro de ubicación de recuperación automática.
- Podrás desactivar esta opción siempre que quieras, para ello, accede a opciones del libro.
¿El proceso para desactivar la opción Autoguardado se repite en el resto de paquetería Office?
El proceso para desactivar la opción de autoguardado, es el mismo para todo lo que se conoce como paquete de programas Office, desde Word, PowerPoint y Excel. Es así que, solo necesitas cumplir con los mismos pasos que explicamos anteriormente, y listo.
Si quieres deshabilitar la alternativa de autoguardado, puedes hacerlo siempre que quieras, pero puedes perder muchos documentos si no los guardas manualmente.