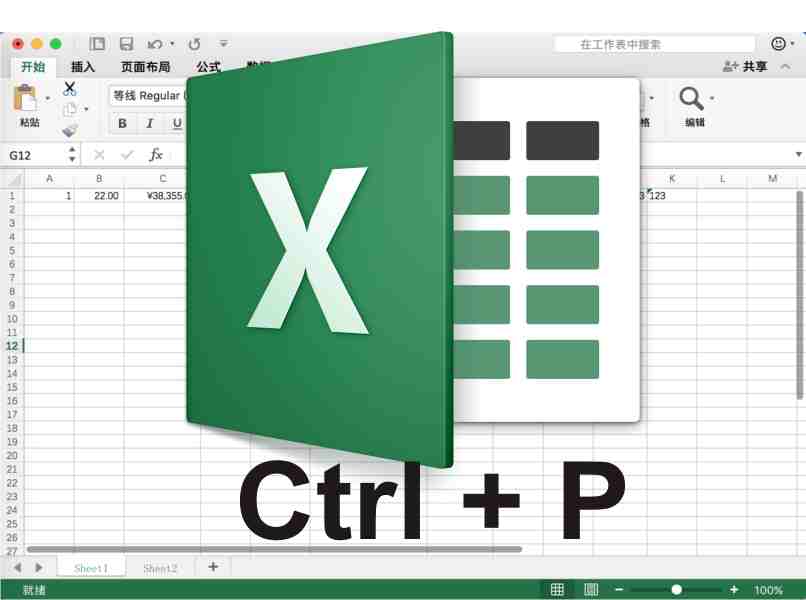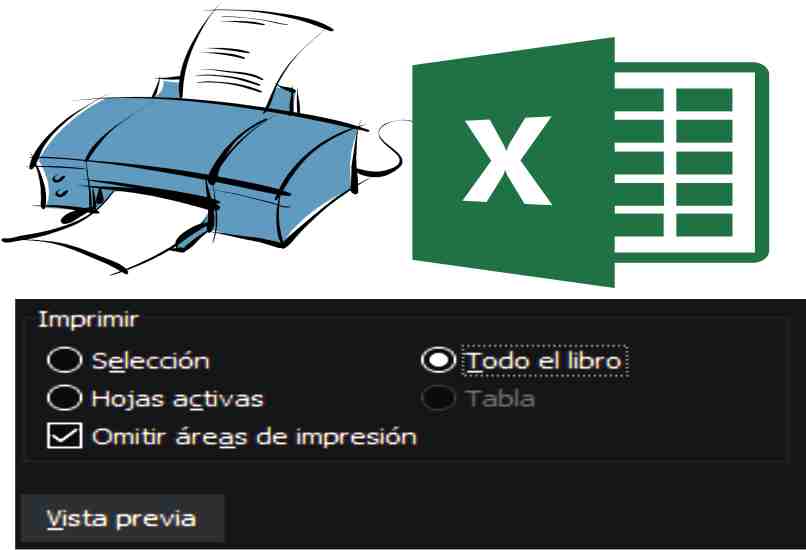¿Cómo imprimir mis archivos de Excel de forma correcta? - Guía de selección
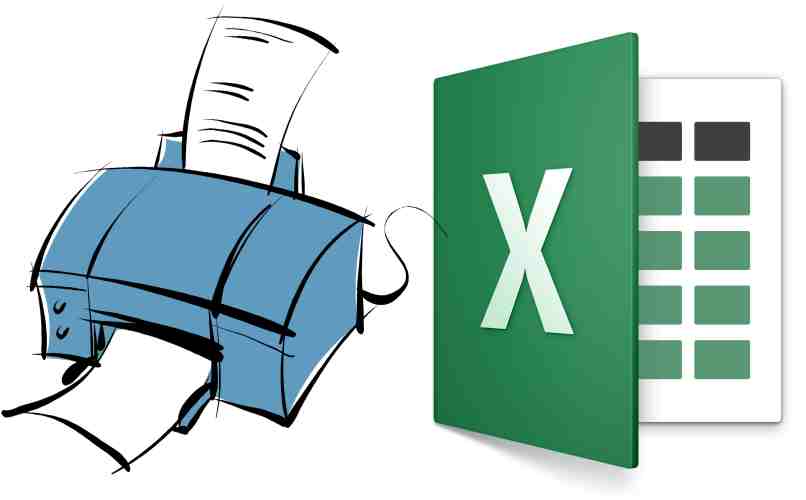
A muchos les pasa que cuando terminan su trabajo en Excel y van a imprimir, las hojas se muestran cortadas o incompletas, y aparte se imprimen dos hojas en lugar de una, lo que ocasiona que sea necesario ocultar una fila o una columna en Excel para tratar de imprimir el documento de forma correcta.
Con el propósito de evitar este error debes saber que para imprimir archivos en Excel de forma correcta se recomienda usar la vista previa de impresión, además de configurar y modificar los márgenes del documento de acuerdo a tus necesidades.
¿Cuál es la manera de imprimir en Excel sin que se corte la tabla?
Existen varios Tips muy útiles que puedes usar con el fin de imprimir en Excel un documento sin que se corte, por supuesto se recomienda eliminar datos duplicados en Excel, información innecesaria o columnas y filas vacías, para mayor comodidad al momento de configurar la impresión. De igual forma tienes la opción de:
Ir a la vista de impresión
En Excel puedes obtener una vista previa de la impresión de páginas, es lo mejor que logras usar para imprimir alguna tabla sin que se corte, ya que observamos de forma directa el resultado final de la impresión. Es decir que si notas que está incompleta la tabla es porque se imprimiría así.
Debes saber que para entrar a la vista previa de la impresión, solo pulsar la combinación de teclas 'Ctrl + P' y observaras de una vez la opción de 'Vista previa' también puedes pulsar en el botón de office y entrar de forma directa a la vista preliminar de impresión, esto es válido para cualquier versión de Excel que uses.
Configurar la impresión
Lo mejor es que en la vista previa de un documento Excel puedes entrar a la configuración de página, con el propósito de modificar la orientación, la escala, tipo de hoja y mucho más, por supuesto también esta opción está disponible en todas las versiones de Excel.
Un truco muy útil que puedes usar para que tu tabla no se corte es que puedes ajustar la escala un poco menos del porcentaje normal, o usar una hoja más grande de la seleccionada para la impresión.
Modificar márgenes de impresión
Al entrar en la configuración de impresión por medio de la vista previa, podrás activar la casilla de 'Mostrar márgenes'. De este modo observamos que se muestran unas pequeñas líneas que representan los márgenes.
Tienes la opción de mover cualquier margen que desees con el mouse, de modo que se visualice tu documento por completo y sin errores en la vista preliminar, un Tips es que si tu documento tiene varias páginas puedes navegar por todas usando la rueda del mouse.
Hacer que la tabla ocupe la hoja
Si tu tabla se corta en la vista previa se recomienda ajustar la tabla de modo que ocupe la hoja. Es decir que se pueda apreciar sin cortes, mueve los márgenes, cambia la orientación y tamaño de la hoja, las veces que sean necesarias, con el fin de lograr que la tabla se muestre perfecta.
Recuerda que tienes la opción de quitar encabezados o pies de páginas, de modo que la proporción de la hoja sea mayor, funciona del mismo modo que al ajustar el ancho del documento, por supuesto todas estas opciones debes hacerla desde la vista previa o en el panel principal.
¿De qué manera imprimir correctamente un archivo de Microsoft Excel?
Para imprimir de forma correcta un archivo es necesario especificar qué tipo de documento es el seleccionado. Es decir si es una página, un libro completo, varias páginas, entre otros.
En los ajustes de impresión podrás modificar el tipo de impresión que necesitas, además si puedes usar la pantalla dividida en Excel será mucho más fácil la visualización. Ya que puedes eliminar los espacios en blanco que sobran sin problemas. De igual forma se recomienda escoger:
Todo el libro
Si vas a imprimir todo el documento que has creado debes modificar los márgenes de modo que se vea perfecto en la vista preliminar. Notarás que al pulsar 'Ctrl + P' o al entrar al panel de impresión usando el botón de Office, en la parte inferior se encuentra la casilla de 'Todo el libro'.
Activa la casilla y entra a la vista previa, debes usar este método de impresión para documentos verticales, ya que se pierde el margen si se usa la orientación horizontal con la casilla de 'todo el libro' activa.
Hojas activas/selección
Al momento de imprimir podrás activar la casilla de 'Selección' que va perfecta si solo deseas imprimir una tabla o una porción del documento en específico. Podrás observar que al seleccionar una tabla, acto siguiente entras al panel de impresión y marcas la casilla de 'selección', en la vista previa se muestra únicamente el texto seleccionado.
Asimismo si activas la casilla de 'hojas activa' se muestra solo la que esté a la vista en ese momento, omitiendo el resto del documento. Además tienes la opción de 'Omitir las áreas de impresión' sin importar la casilla que actives o el tipo de impresión que escojas.
También se recomienda que escojas el tipo de impresión según el documento, para que puedas imprimir de forma correcta tu archivo. Por supuesto en el caso de libros se aconseja hacer uso de una impresora que se adapte a esa función, con el fin de que puedes intercalar en caso de ser necesario.