¿Cómo añadir el código de color en Excel para personalizar mis datos?
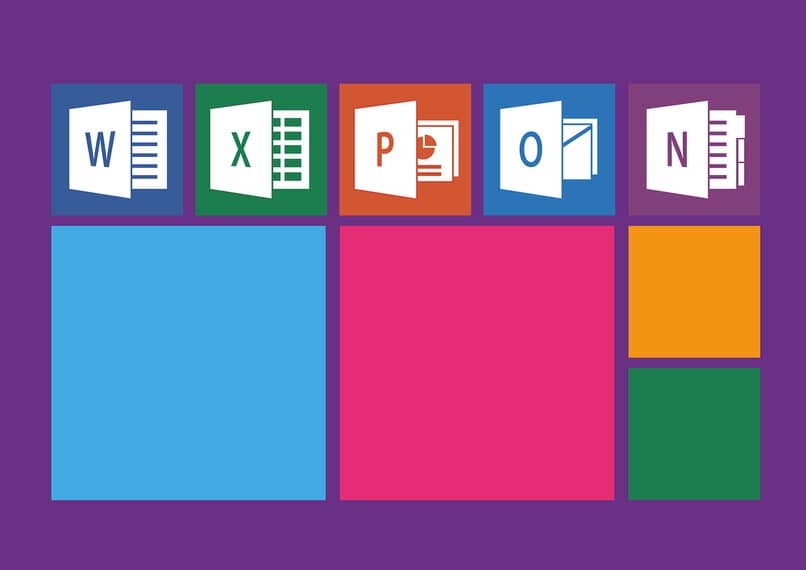
A pesar de que existen tantas innovaciones tecnológicas en nuestros días, el programa ofimático de Excel no pasa de moda. Cuenta con tantas funcionalidades como insertar imágenes en las celdas, o cambiar el tamaño de las mismas, que encantan a miles de usuarios alrededor del mundo.
Asimismo, la codificación de colores en las celdas también es posible en este programa y el día de hoy te enseñaremos cómo cumplir con este procedimiento de forma efectiva.
¿Cómo insertar el código de colores en Excel con opciones básicas?
Antes que nada, tienes que saber que insertar el código de colores en Excel requiere una planificación antes de realizar los cambios en las hojas de cálculo. Ya sea si empleas la versión online o la de escritorio, tienes que asegurarte de que la codificación sea realmente necesaria.
Todo esto, para que el cambio de intensidad del tono se ajusten a tus preferencias personales. De todas formas, aquí te indicamos las opciones que te ayudarán a cumplir con esta tarea.
Resaltar duplicados
Resaltar los duplicados con color, es sumamente útil cuando se quiere eliminar los nombres duplicados o cuando se pretende realizar un análisis más profundo del documento en Excel. Por esta razón, lo primero que debes hacer es escoger las celdas de tu interés, presionando Ctrl + A. En seguida, vas a dirigirte a la ventana de Inicio hasta encontrar en el panel de opciones la pestaña de Formato condicional.

Una vez que estés allí, tendrás que hacer clic en la pestaña que dice Resaltar reglas de celda y en Valores duplicados. Ahora, vas a seleccionar el tipo de celdas que quieres resaltar, pueden ser las duplicadas o las únicas. Por último, resta que te decantes por alguno de los colores disponibles que aparecen en el panel y cuando estés conforme con tu decisión, solo tienes que presionar Ok para que se guarden los cambios.
Ordenar por color
Si ya sabes cómo combinar y dividir celdas en Excel, es probable que quieras aprender a agregar color cuando se trata de listas largas para ordenarlas.
Para cumplir con esto, tienes que seleccionar las celdas que quieres modificar y acceder al apartado de Datos, presionando sobre la opción de Ordenar y filtrar y luego en Ordenar. En seguida, tienes que escoger la columna de datos y al hacer clic en Ordenar en, te aparecerán todos los colores disponibles para las celdas.
Así pues, selecciona el color que más te guste y luego haz clic en la alternativa que dice En la parte superior. Para culminar, solo debes presionar sobre el recuadro de OK para que la lista se ordene y los colores de los duplicados se aprecien sin problema.

Marcar el top 10
Ahora bien, puede que quieras resaltar el top 10 de una lista para que sus elementos principales, se destaquen por todo lo alto y puedas imprimirla de forma correcta. Entonces, tienes que ir a la pestaña de Inicio y buscar la opción de Formato condicional. Desde este apartado, observamos que aparece la opción de Reglas superior / inferior así que, haz clic sobre ella y escoge los 10 artículos principales para aplicar el color.
Ten en cuenta, que en esta ventana emergente tienes la posibilidad de seleccionar más o menos de 10 artículos dentro de tu lista. Además, puedes decantarse por cualquiera de los colores más llamativos para crear mayor atractivo visual. Apenas termines de realizar todas las modificaciones, solo resta que presiones sobre OK para guardar los cambios dentro del sistema.
¿Qué opciones avanzadas se presentan en Excel para usar el código de color?
Ya conoces las opciones básicas para codificar los colores dentro de las hojas de cálculo de Excel. Por lo tanto, falta que conozcas aquellas funciones más avanzadas que te ayudarán a tener éxito en tu cometido. Claro que, porque sean avanzadas no significa que sean muy difíciles de llevar a cabo. Así que, no te preocupes porque con estos sencillos pasos podrás lograr tu propósito ofimático de forma sencilla y amena.

Señalar las variaciones con barras de datos
Mostrar las variaciones con barras de datos es un proceso realmente sencillo que te permitirá dibujar una barra por cada una de las celdas presentes en tu documento.
Para conseguir un resultado como este, tienes que irte a la pestaña de Inicio, buscando el apartado de Formato condicional y luego presionando sobre la parte de Barras de datos. Luego, solo tienes que escoger el color de tu interés, el estilo del relleno y listo. ¡Así de simple es!
Marcar datos negativos, positivos y neutros
Para resaltar elementos de tu documento en Excel, tales como datos negativos, positivos y neutros, tienes que seleccionar la columna de tu interés.
En seguida, vas a ir a la pestaña de Inicio y luego harás clic sobre Formato condicional y luego en Conjunto de íconos. Desde acá, tienes que elegir el estilo de ícono que más te agrade para que el programa comience a trabajar de manera automatizada y listo.
Escala de colores
Otra ventaja estupenda de usar Excel, es que puedes mostrar variaciones con escalas de color con la finalidad de obtener resultados personalizados y de gran calidad.
Para ello, tienes que seleccionar el rango y acceder de nuevo al panel de Formato condicional desde la ventana de Inicio del programa. Luego, solo queda que hagas clic sobre el apartado de Escalas de color y escojas los colores que gustes dentro del recuadro, confirmando tu decisión al presionar sobre OK.