Cómo crear columnas en Word correctamente como un profesional
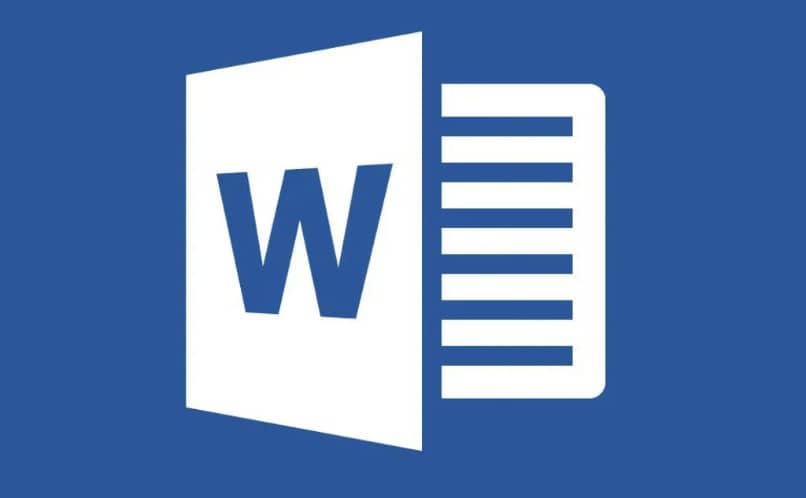
Las columnas o tablas son una de las funciones más útiles para los usuarios de Microsoft Word. Si no sabes qué es una columna de una tabla en Word, te podemos decir, de forma resumida, que se trata de un modo de dividir y organizar diversos datos o información en criterios o segmentos bien definidos.
Las celdas que forman una columna están ubicadas una debajo de la otra, en orientación vertical. Con ayuda de la regla de Word puedes ajustar el tamaño de estas de manera más fácil. Ahora que sabes lo que es, te interesará tal vez aprender para qué sirve y cómo configurar una columna en una tabla de Microsoft Word.
¿Para qué sirven las columnas que utilizan en Microsoft Word?
Las columnas que se utilizan en Microsoft Word sirven, como se ha dicho, para organizar la información o contenido de un documento. Con la ayuda de columnas de una tabla Word puedes segmentar un documento de modo que facilite la lectura e interpretación de un contenido. De igual forma, puede que en algún momento necesites unir dos tablas en Word.

Sobre todo cuando se trata de contenido que debe ser leído por separado, según criterios de organización bien definidos. Crear columnas de manera sencilla es posible con Word, por eso te invitamos a seguir leyendo para que puedas averiguar cómo hacerlo.
¿Se pueden crear columnas de boletines en Word de manera sencilla?
En efecto, es posible crear columnas de boletines en Word de forma fácil. Por regla general, solo deberás aplicar los pasos generales para crear columnas, a saber:
- Abrir tu documento Word donde quieres ver la nueva columna.
- Ubicar la tabla ya elaborada dentro de tu archivo Word.
- Clicar con el ratón de tu equipo en la celda donde deseas agregar la nueva columna.
- Seleccionar «Presentación» en la sección «Herramientas de tabla» del área superior.
- Clica en «Filas y columnas» y elige «Insertar a la derecha» o en «Insertar ala izquierda» si quieres que tu columna esté en uno u otro lado de la tabla y de la celda específica en la que está situado tu cursor.
También puedes optar por clicar con el botón derecho del mouse en la celda en la que quisieras incluir una nueva columna. Seguidamente, presionas «Insertar» y posteriormente eliges entre «Insertar columnas a la izquierda» o bien la opción «Insertar columnas a la derecha».

Si lo que deseas es convertir todo un documento en columnas puedes probar siguiendo los pasos que verás a continuación:
- Seleccionar «Diseño» del menú superior.
- Clicar en «Columnas».
- Elegir el tipo de columna que se desee (una, dos, tres), o bien pulsar la pestaña «Más columnas» y configurar y personalizar un formato propio de nuestra preferencia. Inmediatamente, nuestro boletín en Word habrá pasado a un diseño de columnas y tablas, acción, por cierto, reversible.
Puedes escoger qué alineación le colocarás al texto que irá dentro de las columnas y si tendrás en cuenta los márgenes interiores.
¿De qué manera se puede convertir alguna parte del documento en columnas?
Si lo que quieres es convertir una parte específica de un archivo Word en columnas lo que debes es seleccionar los párrafos que deseas convertir y, posteriormente, clicar en «Diseño», luego elegir la opción «Columnas» y después seleccionar la opción de columnas deseada o bien configurar y personalizar tu propio diseño de columna.
Si te equivocaste y quieres eliminar la columna creada, no te preocupes, pues el proceso a seguir también es muy sencillo y práctico. Para ello, solo debes:
- Abrir el documento en el que está la columna que deseas borrar.
- Localizar la tabla que contiene dicha columna.
- Ir a la primera celda de esa columna que quieres eliminar.
- Clicar con el botón izquierdo sobre ella.
- Elegir «Eliminar celdas» del menú desplegable que te aparecerá en pantalla.
- Te aparecerá de nuevo otro menú desplegable. Allí, deberás presionar «Eliminar toda la columna».
- Hacer clic en «Aceptar».
Otra opción para eliminar una columna creada es clicar en la primera celda de la columna que se desea eliminar de modo que toda la columna se subraye. Luego de eso, presiona la tecla para borrar del teclado y listo: tendrás tu columna suprimida del documento.
Guía completa para poner columnas en un párrafo de Microsoft Word - paso a paso
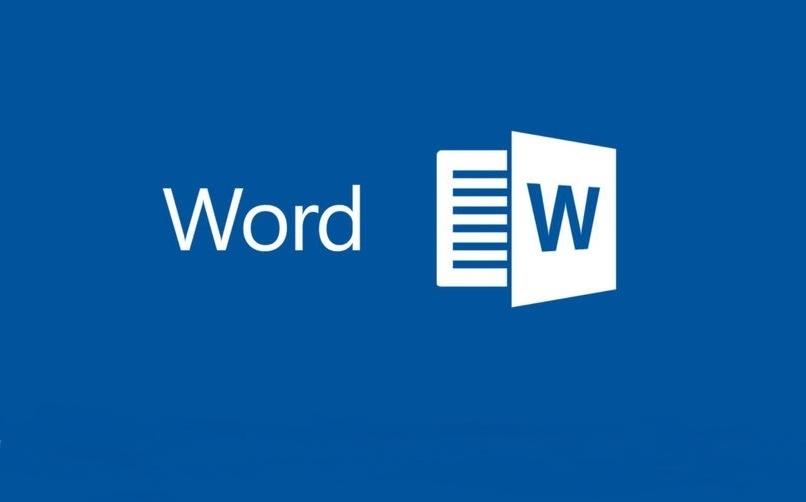
Como te hemos dicho antes, puedes convertir o llevar a columnas solo una parte de tu documento Word, por ejemplo, un párrafo. Para ello, debes poner en práctica o aplicar los siguientes pasos:
- Abre el documento Word en el que quieres poner columnas.
- Selecciona, dejando presionado el botón izquierdo del mouse, el párrafo cuyo contenido quieres ver organizado en columnas.
- Clica en «Diseño de página»
- Selecciona ahora «Columnas» en la sección «Configurar página».
- Elige el número de columnas que deseas crear con el área del texto subrayada.
Esperemos que esta información te haya servido y que con ella puedas crear sin problemas una nueva columna en una tabla de Microsoft Word, así como suprimirla, en caso de que te hayas equivocado, o pasar a una columna una parte del contenido de tu documento Word.