Cómo se desarrollan las Referencias Cruzadas en Word ¿Qué son y como crearlas?
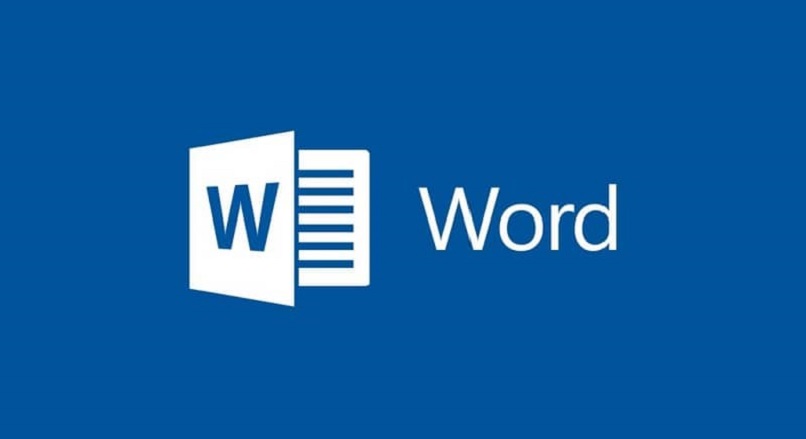
¡Word! ¿Quién no conoce Word? Esta magnífica App es utilizada por la mayoría de las personas del mundo desde los más pequeños, hasta las personas más adultas, y es de lógica, ya que este procesador nos permite realizar un sinfín de trabajos como hacer un arbol genealógico, también puedes editar documentos y compartirlos desde cualquier dispositivo, ya sea desde el móvil, tablet o desde tu PC.
Cabe destacar, que Word te permite de forma fácil, escribir y ordenar tus documentos; entre otras muchas más funciones. Pero hay algo que hace Word es la de desarrollar las referencias cruzadas. Por tal motivo, en esta guía te vamos a explicar principalmente qué son y cómo crearlas. También se te va a explicar para que sirven las referencias cruzadas en Word , la diferencia que tiene a un hipervínculo y algo más, por ello, no dejes de leer.
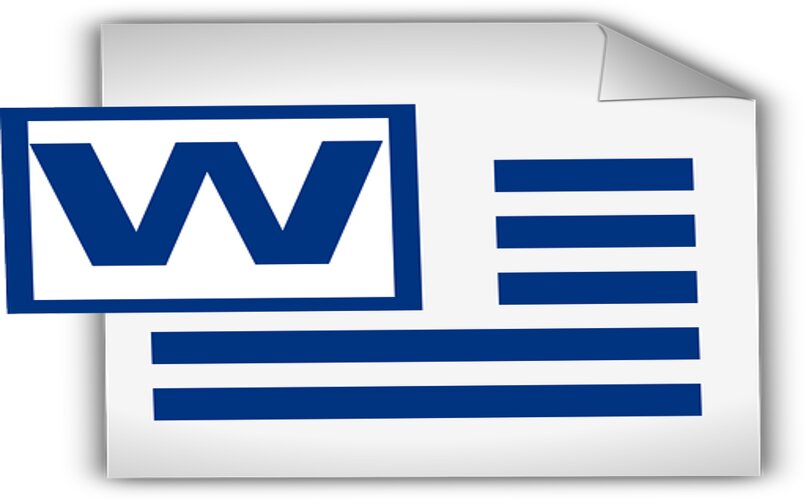
¿Qué son las referencias cruzadas de Word?
Como ya se mencionó, Word nos ofrece un sinfín de funciones que nos facilitan el trabajo y nos ayuda a presentarlos de la forma más eficaz, alcanzando por ésta, un mejor resultado. Pero, hay que entender principalmente lo qué son las referencias cruzadas de Word, y estas fundamentalmente, son un mecanismo que te permite enlazar o juntar una referencia que hagas en un documento a otras segmentos de dicho documento, de modo breve.

Podríamos dar como ejemplo, un gráfico, que no te aparece en esa parte del documento que estas redactando sino que lo verás más adelante, entonces lo que haces sencillamente es referenciarlo y la persona al darle clic, le saldrá la información completa sobre dicho gráfico. Entonces, es así de sencillo y la misma palabra lo dice, referencia, te refiere o te lleva a otra información, el cual se te va a explicar de forma más detallada y más a fondo dicha información referenciada.
¿Para qué sirven las referencias cruzadas en Word?
Sencillamente, las referencias cruzadas en Word sirven para referir la dirección, semejanza o lazo de alguna información relacionada con otra. Este mecanismo informático, en procesos generales, sirven para hacer referencias en documentos como, ensayos, escritos de investigación, novelas, libros de texto o cuando lees recitaciones o leyendas de forma online, entre otros.
Este hecho nos hace ver, que hay un sinfín de documentos a los que le puedes implantar unas referencias cruzadas, donde claramente sirve para alcanzar marcar la información de forma mucho más sencilla y a la vez provechosa. Cabe destacar, que específicamente, por medio de la App Microsoft Word, todo miembro puede implantar y agregar unas referencias cruzadas en sus documentos para enlazar, conectar o someter dos compendios asistentes en el mismo contenido, pero que está en diferentes zonas de dicho documento. Lo anterior, permite tener como resultado, que las Referencias cruzadas te sirven para lograr un documento llanamente ordenado, en el que cualquier tópico coligado se alcance vincular de manera breve. En desenlace, las referencias cruzadas sirven para títulos, contrastes, artículos enumerados u observaciones al pie de página.

Diferencias de una referencia cruzada y un hipervínculo
Hay que tener muy claro, que aunque la referencia cruzada y un hipervínculo te permitan agilizar de la mejor manera el orden de cualquier tipo de documento que estés realizando por medio de una señal vinculada, la verdad es que son muy distintos, y en esta parte te vamos a explicar de forma sencilla cuáles son esas diferencias existentes entre ambas. La primera diferencia entre una Referencia cruzada y un Hipervínculo, es que una referencia cruzada, la usamos para conectar dos fragmentos que están en un mismo documento y que personifica el hecho de que una depende de la otra o sencillamente te indica que existe una semejanza entre ellas.
En cambio un hipervínculo, radica en una conexión que la entramos en documentos electrónicos tales como, emails, páginas web, documentos digitales de texto, entre otros; el cual, te va hacer una referencia a otro documento como los antes mencionados, pero que son diferentes, en pocas palabras, que pueden ser de cualquier otro medio. Esto quiere decir que un Hipervínculo, logra referir dos páginas electrónicas de un mismo sitio web o sencillamente puede vincular una página web de otro sitio, a un archivo o a una imagen. La segunda diferencia entre una Referencia cruzada y un Hipervínculo, es que una referencia cruzada, habitualmente la utilizamos en documentos realizados específicamente Word, en cambio, un hipervínculo es solo para sitios web, de allí radica el hecho que sea conocido como link que además, te dejan visitar las diferentes informaciones que tienes a tu disposición manteniéndote en línea, y la referencia cruzada por medio de Word, no tiene esa opción.
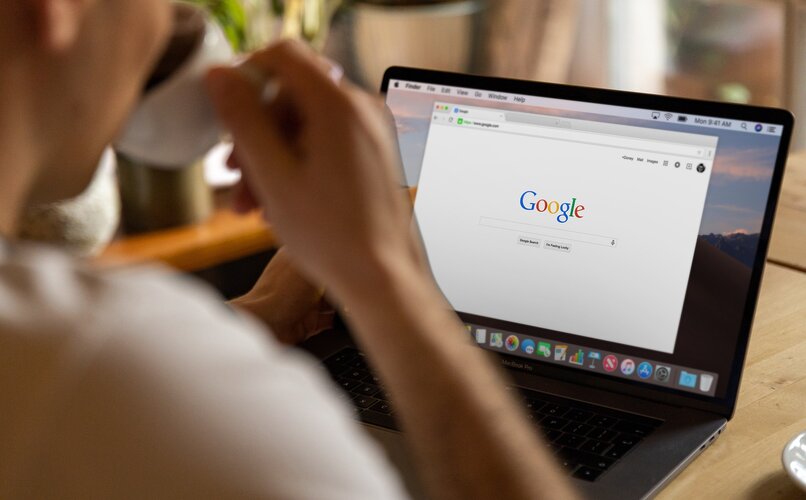
Como tercera y última diferencia entre una referencia cruzada y un hipervínculo, es que una referencia cruzada, te vincula una información que es específicamente es la misma que referenciaste, pero que te indica que en ese mismo documento está definida o explicada de forma más detallada. En cambio, un Hipervínculo te puede relacionar una información con otra, el cual específicamente no es del mismo contexto y que se vincula porque solamente, se conciernen por cierta expresión o lema.
¿Cómo insertar una referencia cruzada en Word?
En este artículo, te vamos a explicar de forma sencilla y clara cómo insertar una referencia cruzada en Word con solo implantarlo en el texto como campos. Estos Campos son geniales porque se pueden actualizar de forma automática, cada vez que realices un cambio, si así lo deseas. Pero antes de pasar al siguiente punto de cómo insertar una referencia cruzada en Word, es necesario que entiendas que un Campo es un grupo de requerimientos que le exige o le pide a Word que insertes, tales como, una fecha, un texto, un gráfico o un número de página.
Sea cual sea la referencia cruzada que deseas resaltar, a continuación, te vamos a explicar dos formas de cómo insertarlos. Una forma es por medio de un documento independiente y la otra forma es a través de en un documento maestro, así que presta atención a los siguientes paso a paso.

Para documento independiente
Insertar una referencia cruzada en Word para documento independiente, es sencillo porque se usa para referenciar dos porciones de un mismo tema que es completamente libre. Así que sigue estos sencillos pasos: Primeramente, localiza el tema, luego procede a entrar en él, cuando lo hayas hecho, empieza a implantar en el campo la información a la que le vas hacer la referencia cruzada. Recuerda que esta puede ser un título, un gráfico, un número de página, entre otros. Como segundo paso, comienza a insertar la referencia cruzada según sea tu necesidad, esto lo haces estando en tu documento Word el cual deberás escribir el texto al que le vas a realizar la referencia.
Como paso tres, localiza la lista de opciones del documento, procede a cliquear en el icono Insertar y luego en la parte que dice Vínculo, escoge la elección Referencia cruzada. Como paso cuatro, se te va a mostrar automáticamente un cuadro de comentario que se va a desplegar varias opciones, allí deberás señalar el tipo de referencia, como el mecanismo numerado, título, marcador, nota al pie, nota al final o ecuación.
Como paso cinco, se te va a desplegar otro menú, en este punto, deberás escoger la opción titulada Referencia a: y esto se hace pinchando el tema que deseas insertar en tu documento Word, posteriormente, deberás escoger una de las opciones que se visualizan en el menú, todo depende de la escogencia que seleccionaste en el tipo de referencia. Como sexto paso, ubícate en el recuadro titulado Para qué elemento enumerado, procede a pinchar en el mecanismo determinado que quieres referenciar.
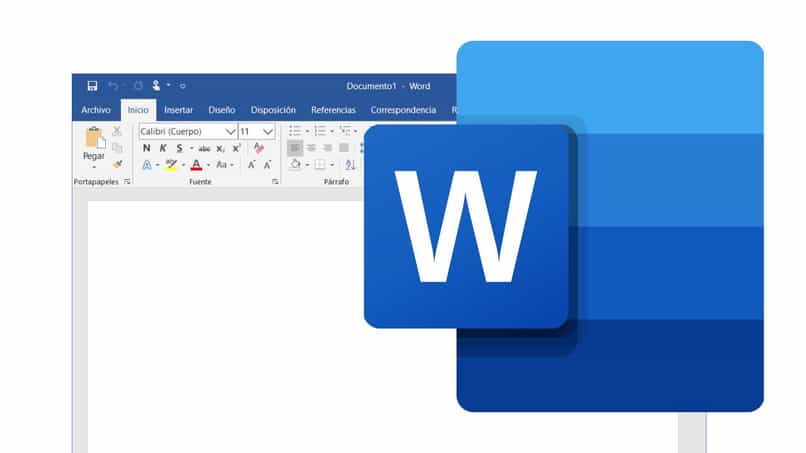
Como séptimo paso, si es el caso que desees consentir que los interesados entren de forma automática al mecanismo destacado con la referencia cruzada, escoge Insertar como hipervínculo. Asimismo, si ambicionas agregar el enfoque concerniente forma minuciosa del mecanismo al que se hace referencia, procede a pinchar en la elección Incluir más adelante o más atrás. Como octavo y último paso, para colocar la referencia cruzada en el documento de Word, procede a pulsar la opción Insertar y listo.
Para documento maestro
Insertar una referencia cruzada en Word para documento maestro, también es sencillo porque lo que requieres es establecer una referencia cruzada entre los otros elementos que moran en un documento independiente, por ello, lo más digno es proceder por medio de un documento maestro, es decir, armonizar cada documento independiente en un documento maestro y luego agregar las referencias cruzadas. Todo esto, te impedirá el hacer uso de los hipervínculos.
Dicho lo anterior, es pertinente destacar que, un documento maestro hace reseña a un moderador de un grupo de archivos espaciados que son reconocidos como “subdocumentos”. Esto quiere decir, que dejará guiar un documento con diversas porciones y por medio de ello, ocuparse en un solo plan fraccionándolo en diferentes archivadores para una mejor claridad.
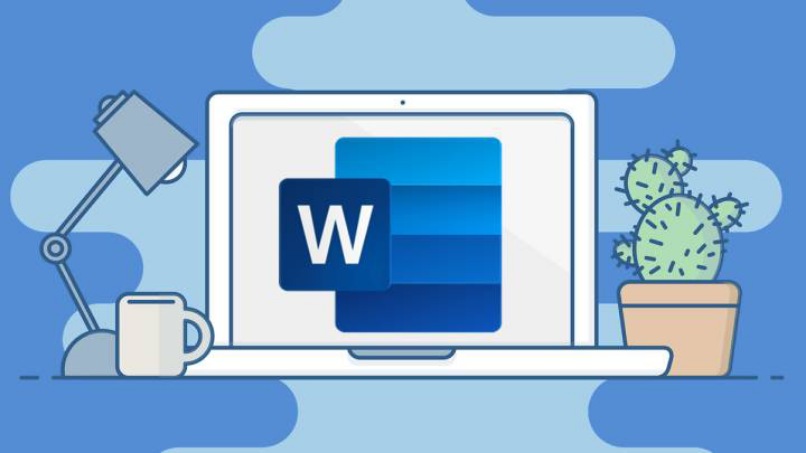
En vista de todo ello, si es el caso que quieras realizar este tipo de partición en un documento reinante, para que luego puedas conseguir subdocumentos y usar referencias cruzadas; lo principal que debes desarrollar, es la realización de un documento maestro. Así que para ello, deberás seguir sigue esta sencilla explicación paso a paso: Como primer paso, debes comenzar por abrir el documento de Word que va a ser dividido en diferentes partes o varios subdocumentos. Luego como segundo paso, deberás pinchar en la opción Vista y en el escoger la otra opción titulada Esquema que está ubicada en el grupo Vistas. A continuación, como tercer paso, ubica el grupo Documento maestro y pincha en la opción Mostrar documento.
Como cuarto paso, deberás elegir cada subdocumento a transformar, continuamente que también debes ir eligiendo la elección Crear para puedas instaurarlos uno a uno. Como quinto paso, tienes que pinchar la elección Crear para cada mecanismo, luego deberás cliquear en Contraer subdocumentos y así poder guardar los cambios en alguna de las carpetas de tu dispositivo. Como sexto paso, se expondrán uno a uno de los subdocumentos conseguidos de forma espaciados por medio de diminutos recuadros. Ya en este punto, debes haber establecido el documento maestro y cuando procedas a guardar los cambios cabalmente, vas a tener que entrar en él para dirigirte a insertar las referencias cruzadas de la misma manera que se te expuso en el caso antes mencionado.