Cómo fijar y ocultar la barra de herramientas en Word - Cualquier versión
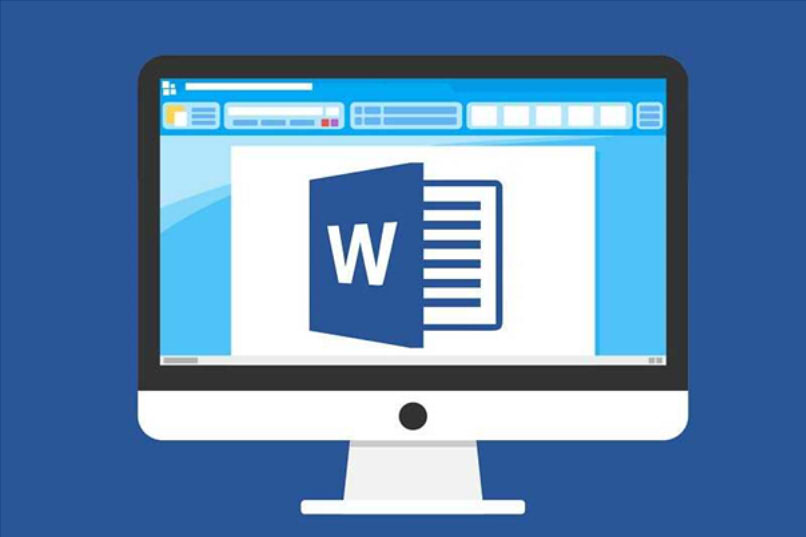
El procesador de texto de Microsoft, Microsoft Word, es una de los programas integrados al paquete de Office y forma parte de las más utilizadas para la lectura, creación y edición de archivos por la facilidad que implica su uso y la amplia variedad de opciones que incluye el programa.
https://youtu.be/tjzeiUSQHzA
Algunas de estas, se encuentran en la barra de herramientas de Word. Por esa razón, hoy Aprende Cómo Hacerlo te enseña a fijarla para acceder más rápido a ella u ocultarla en caso de que quieras hacerlo.
¿De qué nos sirve la barra de tareas en Word?
La barra de tareas, o de herramientas, nos permite tener acceso rápido a los comandos que se utilizan con mayor frecuencia dentro de Word, como son guardar, para proteger los trabajos mientras los elaboramos, deshacer, para desechar parte del documento que ya no creamos necesaria y repetir para duplicar parte del texto.
Estos tres comandos vienen por defecto anclados a la barra de herramientas, pero además de ellos se pueden añadir un corrector de ortografía y gramática, para comprobar que el texto esté libre de errores, vista preliminar, dibujar tabla, entre otros comandos, según las preferencias de cada usuario.
Desde la barra de tareas también podemos controlar el tipo de letra y diseño de nuestros documentos, insertar fotografías o imágenes, gráficos, símbolos, ecuaciones y muchas cosas más que Word nos permite agregar en la cinta de opciones, ubicada por encima o debajo de la barra principal.
Para agregar comandos, solo debemos presionar el pequeño botón al lado derecho de la barra de herramientas, destinado a personalizarla. Al hacerlo, se desplegará un pequeño menú con los comandos que puedes agregarle a tu barra.
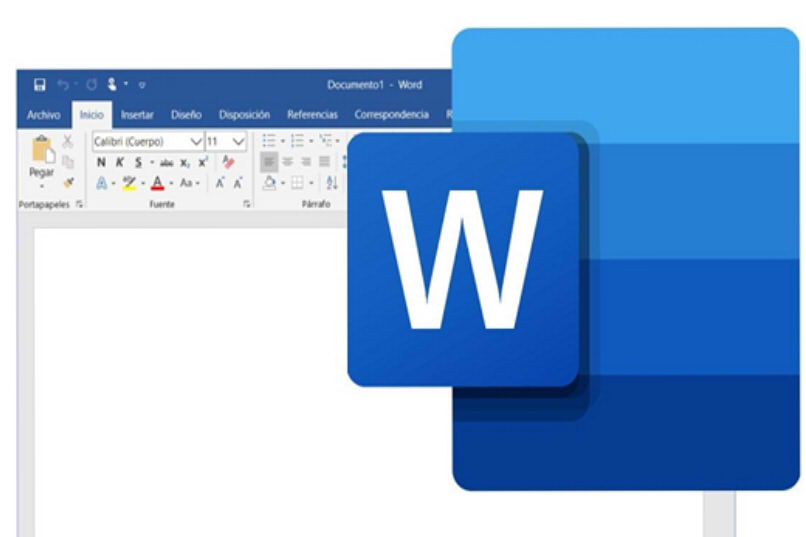
Solo tendrás que presionar sobre el o los que quieras y automáticamente aparecerán en la barra, o hacer clic en más comandos para ver todas las opciones.
¿Cuál es la forma de activar / desactivar la barra de tareas?
Aunque muchos elegimos fijar la barra de herramientas para que sus comandos están a simple vista y podamos utilizarlos de manera inmediata cuando los necesitemos, otros pueden tener sus razones para ocultarla. En ambos casos, es muy fácil hacerlo. Y ya sea que quieras activarla o desactivarla, puedes proceder de las siguientes formas:
Desde el teclado de tu ordenador
Emplear algunos botones del teclado del ordenador, es una opción para activarla o desactivarla. El primer paso es utilizar el botón Alt. Tras esto, será necesario presionar el botón de Mayúscula, junto a las letras Z y R para abrir el menú de opciones de la cinta.
Si queremos ocultarla, debemos presionar la letra H en nuestro teclado, pero si por el contrario, queremos activarla, presionaremos la letra S.
A partir del botón personalizar en Word
Asimismo, podemos fijar o desactivar la barra de herramientas directamente desde el botón de Word destinado a personalizar la barra. Para llegar a él, debemos pulsar en el botón de Office, ubicado en la esquina superior izquierda de la pantalla.
Este desplegará un menú desde el cual podemos abrir, cerrar, preparar, guardar, publicar o imprimir el documento, crear uno nuevo, entre otras opciones, así como también veremos una lista de los documentos creados o modificados recientemente.
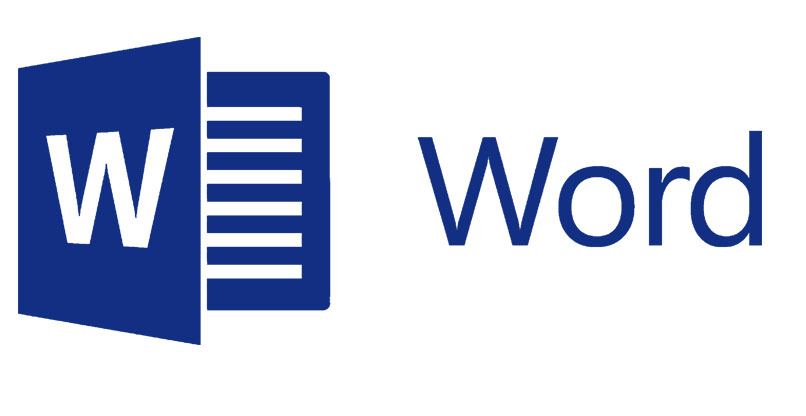
En la esquina inferior derecha del menú, también veremos un botón para salir de Word, y a la izquierda de este, un botón con opciones de Word. Al presionar este último, emergerá una ventana desde la cual podemos adaptar el color e idioma, por nombrar algunas de las configuraciones que nos permite hacer el programa.
En la derecha de esta ventana, también hay una barra lateral con las opciones más frecuentes. Entre ellas, veremos el botón que permite "Personalizar", que nos llevará directo a la configuración de la barra de herramientas.
¿De qué manera fijar la barra de tareas en nuestro documento?
Este botón de Personalizar, también nos permite configurar la barra exclusivamente para un documento. Cuando lo presionamos, en la zona superior derecha de la ventana, veremos la opción de Personalizar la barra de herramientas de acceso rápido.
Debajo de este, encontraremos una casilla en la que podemos definir si la queremos predeterminado para todos los documentos o solo para el que tenemos abierto. Luego hacemos clic en aceptar y así de simple habremos fijado la barra de herramientas.