Cómo poner contraseña a un archivo de Word o Excel de forma sencilla
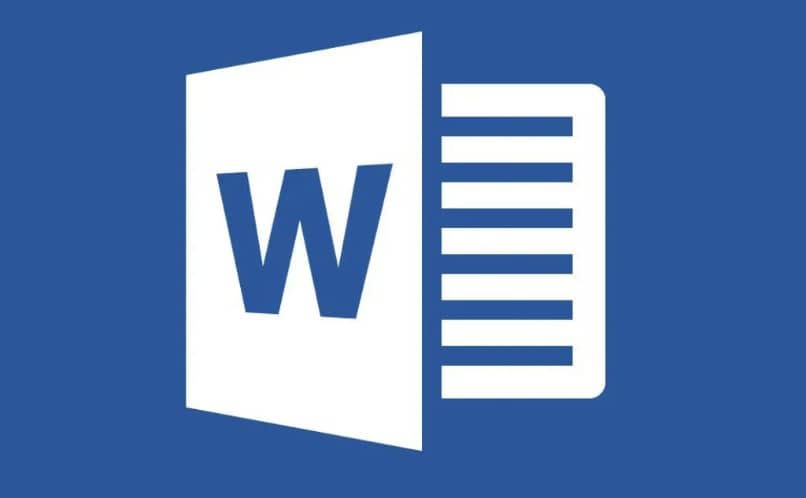
¿Tienes un archivo con información confidencial y no quieres que nadie pueda acceder a él? La única alternativa que al parecer se puede tener es a de cifrar el documento con una contraseña. Sin embargo, aunque esto sea una opción puede parecer imposible si no tienes la menor idea de cómo se hace con exactitud.
Muchas personas, así como tú tienen problemas siempre sobre cómo entender el funcionamiento del Word. Algunos no saben cómo crear una columna en Word, mientras que otros no saben cómo alinear el texto y los márgenes. Es algo muy común, pero estás en el sitio indicado para aprender a dominar este programa a la perfección.
En este artículo aprenderás cómo proteger un documento Word o Excel en sencillos y fáciles pasos. Verás cómo puedes crear una contraseña que sea segura y qué tipo de contraseña puedes utilizar para ello. Asimismo, también tienes que saber cómo quitarla en caso de que algún día ya no la necesites.
- ¿Cuáles son los tipos de contraseña que se pueden poner en un documento de Office?
- ¿Qué recomendaciones hay para crear una contraseña segura?
- Procedimiento para añadir una contraseña a nuestro archivo
- En caso de necesitarlo, ¿Cómo se quita la contraseña?
- ¿Cómo se puede recuperar una contraseña de un archivo de Excel o Word?
¿Cuáles son los tipos de contraseña que se pueden poner en un documento de Office?
Dentro de un documento Word, puedes tener la opción de colocar dos tipos de contraseña. La primera se trata de una más segura y factible, la cuales es la de apertura, ya que nadie podrá ver el contenido del documento en cuestión, a menos que se sepa la contraseña de acceso y pueda abrirlo.
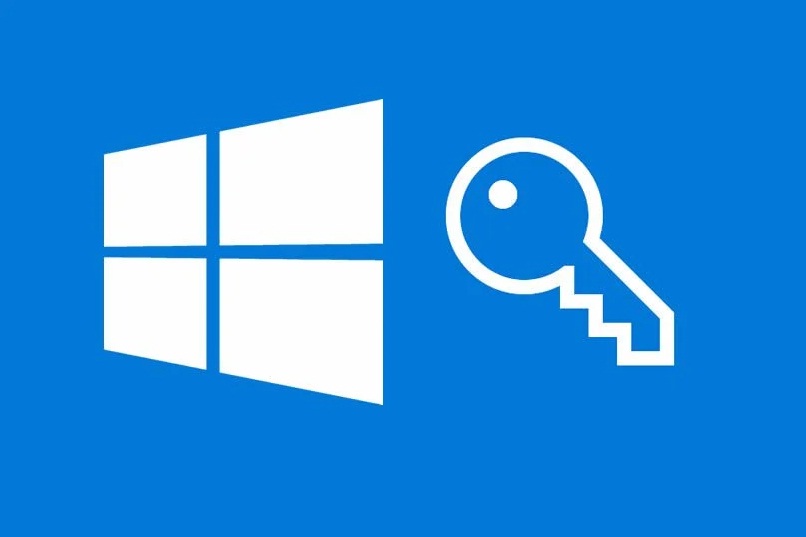
La segunda es una opción más abierta pero de igual forma tiene sus límites. Se trata de un tipo de contraseña de escritura. En otras palabras, la persona puede leer el documento pero no puede editar ni un solo carácter del mismo. Las únicas personas que pueden hacerlo son aquellas que tienen la contraseña de edición. Ahora mismo, te vamos mostrar de qué forma puedes colocar ambos tipos de contraseña sin tener ninguna complicación.
Contraseña de apertura
Si deseas que solo un grupo reducido de personas, o sólo tú, puedan tener acceso al documento Word, esta es la más recomendable. Para que puedas lograr poner una contraseña de apertura, tienes que seguir los siguientes pasos:
- 1er paso: busca el documento que deseas proteger con contraseña y ábrelo. En la barra superior del programa, encontrarás un apartado que tiene el nombre “Archivo”, clickea sobre él para que abra.
- 2do paso: deberías encontrarte ante un menú lateral, ubicado justamente en el apartado de “Información”. Luego presiona en “Proteger documento” y después en “Cifrar con contraseña”.
- 3er paso: se abrirá un cuadro que dice “Cifrar el contenido de este archivo” y justo debajo una parte para colocar la contraseña. Allí debes escribir la que será la contraseña de acceso al documento.
- 4to paso: debes volver a colocarla para verificar y listo, ya tu archivo de Word o Excel tendrá una protección de entrada para que nadie pueda ver el contenido de ese documento tan valioso.
Contraseña de escritura
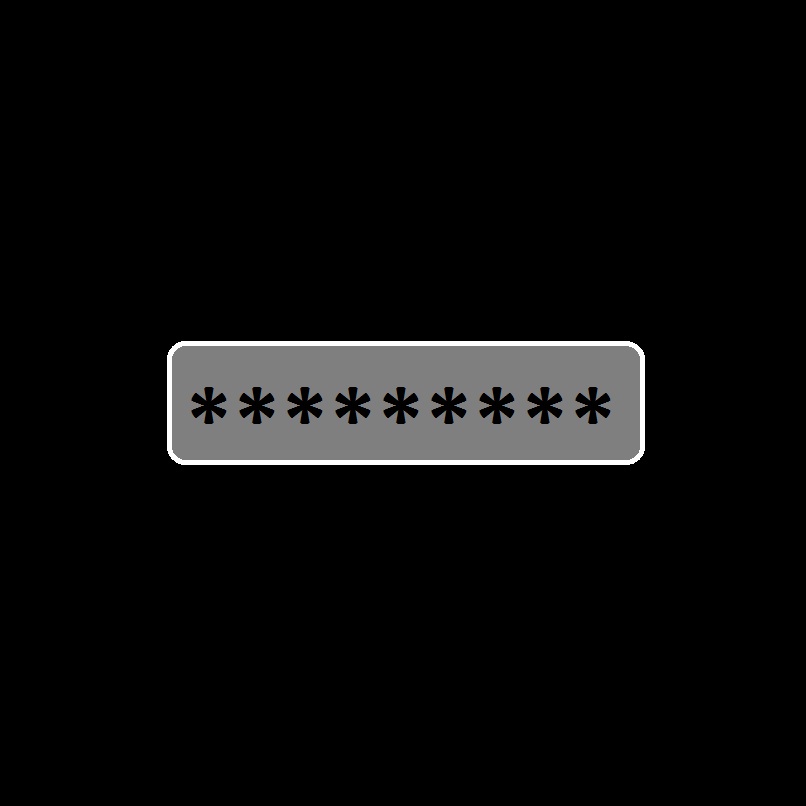
En el caso de la contraseña de escritura, los pasos iniciales son parecidos, pero luego toman un rumbo distinto. Los pasos para colocar una de este tipo son:
- 1er paso: entra en el archivo que deseas encriptar y en el menú superior del programa presiona donde dice “Archivo”. Luego, en el apartado de información tendrás que presionar en la opción “Proteger documento”.
- 2do paso: ahora pulsa donde dice “Restringir edición”. Se desplegará un menú lateral en donde te dará a escoger tres tipos de restricciones de edición. La primera es para evitar que se edite el formato del documento. La segunda es la que nos interesa y es la de restringir la edición.
- 3er paso: debemos aceptar esta opción pulsando el cuadrito para que se coloque la flechita. Luego tendrás que escoger el tipo de límite de edición, tienes que ponerlo en “Sin cambios (solo lectura)”.
- 4to paso: la tercera opción es “Comenzar a aplicar” pulsa en Sí, aplicar la protección. Luego introduce la contraseña con la que restringirás el acceso a edición y vuélvela a introducir. Por último, pulsa en aceptar y ya tendrás un documento que no se puede editar.
¿Qué recomendaciones hay para crear una contraseña segura?
Si deseas crear una contraseña que sea segura, debes tener en cuenta los estándares de seguridad que se utilizan en sitios de renombre. Por ello, ahora te daremos algunos consejos para que tu contraseña sea segura y difícil de adivinar:

- Usando mayúsculas y minúsculas: como en las contraseñas las mayúsculas se distinguen de las minúsculas, puedes aprovechar eso. Por ejemplo si tu contraseña es: jose, puedes colocarle una mayúscula en donde quieras, tal como: joSe
- Con caracteres especiales: una de las cosas que hace que una contraseña sea difícil de adivinar es que tenga caracteres especiales. Por ejemplo, si tu contraseña es: joSe, puedes colocarle un carácter especial, tal como: joSe*
- Usando signos de puntuación: puedes usar puntos o comas para aumentar la seguridad. Por ejemplo si tu contraseña es: joSe*, le colocas un punto y listo, asi: joSe.*
- Con números: si colocas un número ya podrás estar aliviado, tu contraseña terminará siendo: joSe01.*
- El truco de la ñ o del @: lo que nunca se le ocurre a nadie es utilizar la ñ o el @, por ello es una buena opción a elegir. Reemplaza las letras a de tu contraseña por un @ y las letras n por una ñ.
Procedimiento para añadir una contraseña a nuestro archivo
Aunque se trate del mismo desarrollador, puede haber cortas diferencias en el uso de ambos programas, pero ahora podrás aprender a colocarle una contraseña a un archivo Word o Excel.
Desde Word
Para que le puedas colocar una contraseña a tu archivo de Word, lo único que tienes que hacer es seguir los siguientes pasos:

- 1er paso: abre el documento que quieres proteger y presiona el comando “ALT + A”. De inmediato te cargará un menú donde podrás elegir la privacidad del archivo.
- 2do paso: presiona en “Proteger documento” y luego en “Cifrar con contraseña”.
- 3er paso: ahora solo tienes que colocarle la contraseña que desees y luego colocarla por segunda vez. Allí ya tendrás un documento Word protegido con contraseña.
En Excel
Si quieres ponerle una buena contraseña a tu archivo de Excel, solamente tienes que seguir estas fáciles y sencillas indicaciones:
- 1er paso: ejecuta el documento que quieres proteger con contraseña hasta que el mismo abra. Luego ve hasta donde dice archivo, para un proceso más directo presiona en “ALT + A”.
- 2do paso: lo siguiente es presionar en donde dice “Proteger libro” y luego en “Cifrar con contraseña”.
- 3er paso: por último, solamente tienes que colocar la contraseña con la que quieres proteger el archivo y verificarla por segunda vez. Ahora presiona en “Aceptar” y tendrás un archivo de Excel protegido con contraseña.
En caso de necesitarlo, ¿Cómo se quita la contraseña?
Si necesitas quitar la contraseña y aun te la sabes, estás enhorabuena, ya que cuando esta se olvida es un tanto complicado el proceso de obtener acceso al documento. Pero si no la has olvidado es hora de que se la quites. Para ello solamente sigue los siguientes pasos:
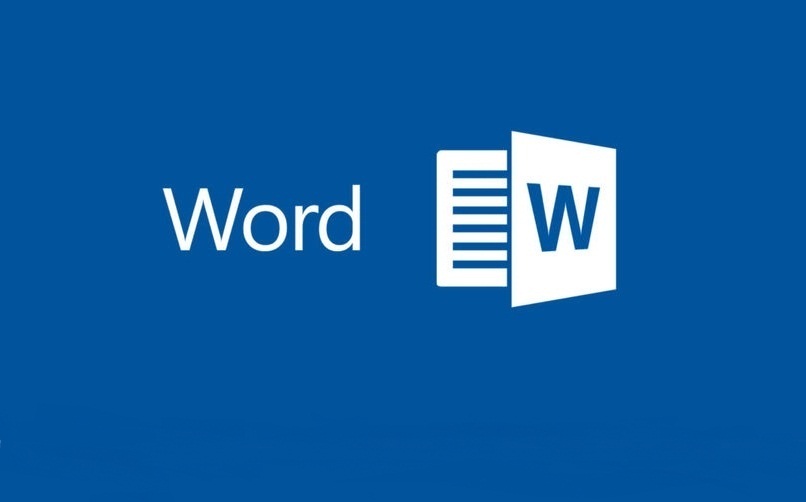
- 1er paso: abre el archivo protegido con contraseña e introduce la contraseña de acceso. Luego dirígete a la esquina superior izquierda, donde dice “Archivo”.
- 2do paso: presiona en donde dice “Proteger archivo” y luego donde dice “Cifrar con contraseña”.
- 3er paso: allí estará escrita la contraseña actual solo que no estará visible. Por ello, solo tienes que borrar todos los caracteres y presionar en “Aceptar”. De esa forma, ya tu documento no tendrá contraseña.
¿Cómo se puede recuperar una contraseña de un archivo de Excel o Word?
En caso de que olvides la contraseña del archivo Word o Excel es casi imposible poder recuperarla, a menos que se usen métodos alternos. Una de las mejores opciones es contactarse de manera directa con el Soporte de Microsoft para ver que pueden hacer por ti y tu archivo. No obstante, existe un programa llamado DocRecrypt.
Este tiene que ser instalado antes de que le coloques una contraseña a tu archivo. Aunque no te dará la contraseña, es posible que se la pueda eliminar y darte acceso de manera libre al documento. Por eso, es importante que lo instales antes de que le pongas una contraseña a cualquier archivo.