¿Qué son las portadas de Microsoft Word? Ve estos ejemplos | Plantillas útiles
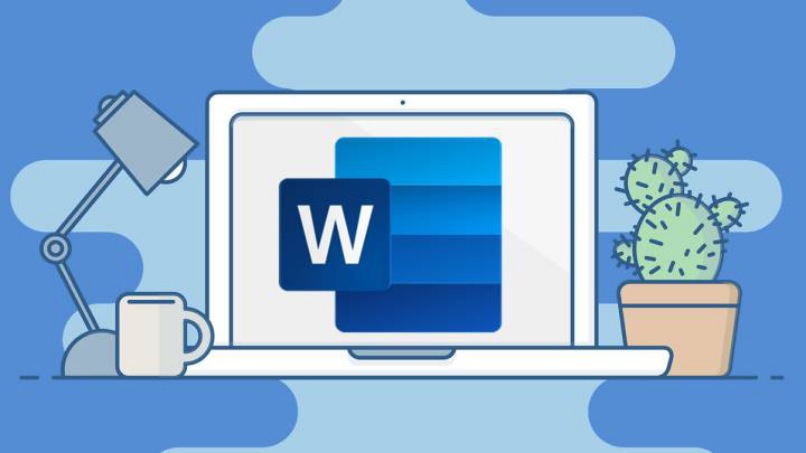
Todos sabemos que la portada es la primera imagen, la primera impresión que las personas se llevarán sobre nuestra presentación, la portada es la que llama la atención, despierta el interés y atrae al lector, por eso es tan importante hacerla bien.
Microsoft Word es el editor de texto por excelencia que la mayoría de las personas utilizamos al momento de elaborar un ensayo, esta poderosa herramienta cuenta con un buen número de portadas predeterminadas entre las que podemos elegir para nuestro informe, demás está decir que son fácilmente modificables dando así un toque personal que se adapte a nuestras necesidades de ser preciso. A continuación te mostraremos como utilizarlas.
- ¿De qué me puede servir una portada en mi documento de Word?
-
¿Cómo puedo hacer una portada formal en Microsoft Word?
- Crea un documento en blanco
- Ajusta el tamaño de la hoja a 'Carta'
- Ingresa el título de tu documento
- Selecciona el mejor tipo de letra
- Ajusta el tamaño del título 2 veces más que el normal
- Introduce un encabezado
- Modifica la fuente de letra de la hoja 2 veces menos que el titulo
- Introduce nombres de autores, año e institución
- ¿Cuáles otras portadas formales puedo crear en Microsoft Word?
¿De qué me puede servir una portada en mi documento de Word?
Tratándose de una página que va insertada al principio de un documento, las portadas están cargadas de una gran responsabilidad pues son las que introducen las paginas siguientes, es lo primero que ve el lector y en gran medida repercute en la decisión de seguir leyendo o no, para tener una idea más clara, la portada es como el anfitrión que nos da la bienvenida a un banquete.
Si se encuentra bien elaborada, nos hacemos una idea de lo que sigue en el resto de la información por lo que seguimos leyendo pero si la cuestión es que la portada ni siquiera llama nuestra atención, lo más seguro es que no continuemos leyendo, aun cuando un adagio popular dice que ‘no debemos juzgar un libro por su portada’ la realidad es que la mayoría de nosotros lo hacemos. De allí la importancia de elaborar una portada lo más profesional posible que será el primer contacto que tendremos con el lector.
Introducción al contenido
Lo primero que debemos saber es que Microsoft Word cuenta con lo necesario para la elaboración de portadas modernas, llamativas y creativas que nos pueden ayudar fácilmente a llamar la atención del profesor si es que estamos elaborando un trabajo, informe o ensayo académico y como sabemos, esta aplicación ofimática es eficaz haciendo el trabajo para el que fue diseñada, de manera que no esperamos menos en el caso de la elaboración de una buena portada. La verdad es una muy buena aplicación que sin duda será de mucha utilidad cuando queramos personalizar y hacer atrayente la información que deseamos presentar.
¿Cómo puedo hacer una portada formal en Microsoft Word?
A continuación te indicaremos uno a uno los pasos que debemos dar para hacer una excelente portada utilizando Microsoft Word, si sigues al pie de la letra este procedimiento, los resultados serán fascinantes y podrás disponer de una portada con aspecto profesional.
Crea un documento en blanco
Si queremos elaborar una portada, lo que debemos hacer en primer lugar es crear un documento en blanco donde precisamente diseñaremos nuestra portada, para ello simplemente hacemos clic en el botón de ‘Inicio’ en el menú que aparece a continuación, hacemos clic en todos los programas disponibles, luego buscamos la carpeta con el nombre ‘Microsoft Office’ y la abrimos.
Dentro de esta, veremos cada herramienta con la que cuenta el Office que tengamos instalados en la PC, acá seleccionamos Microsoft Word, esperamos unos instantes mientras inicia, en la siguiente pantalla seleccionamos la opción documento en blanco y listo, lo creamos, hasta este momento solo tenemos el lienzo por decirlo de alguna manera, donde realizaremos la portada.
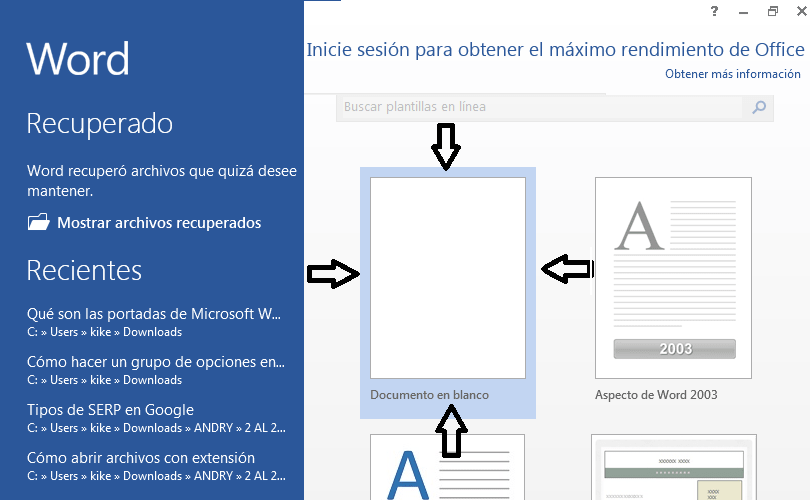
Ajusta el tamaño de la hoja a 'Carta'
Los documentos en Word cuentan con una gran variedad de tamaños, es por eso que una vez creado el documento en blanco, lo siguiente en la lista por hacer es asegurarnos de que el documento, es decir la hoja esté en tamaño carta. Para ello nos vamos a la pestaña ‘Diseño de Pagina’ donde podremos observar gran variedad de opciones entre las que se encuentran los márgenes, orientación de la hoja, columnas, sangría, espaciado.
Para efectos de este paso en particular haremos cliC en ‘Tamaño’ es acá donde podemos verificar y ajustar el tamaño de la hoja creada podremos elegir entre tamaño A4, ejecutivo oficio, A3 cada una con un objetivo específico pero para realizar una portada seleccionaremos la opción ‘Carta’ si no es que ya viene predeterminada la opción al momento de crear el documento.
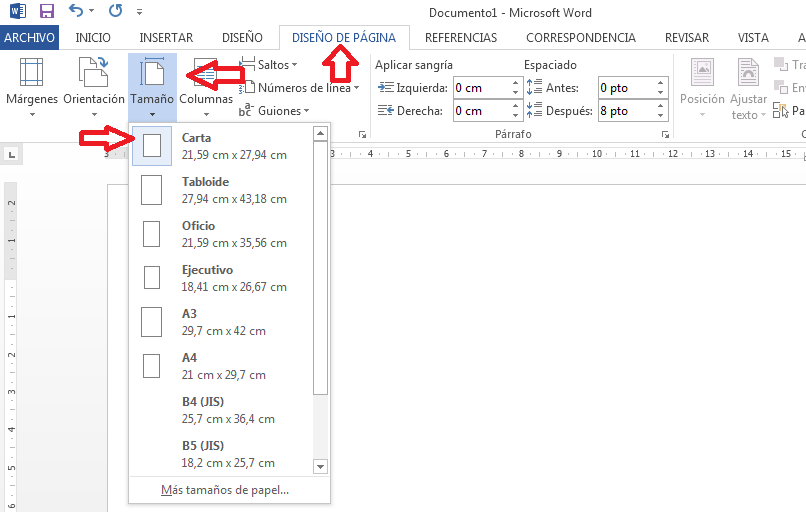
Ingresa el título de tu documento
Para colocar el título de nuestro documento, debemos tener en cuentan primero que debe estar centrado por lo menos 2 o 3 líneas por debajo del principio de la hoja, esto dependiendo de la longitud del contenido. Luego haciendo clic en la pestaña de ‘Inicio’, en la sección correspondiente a ‘Párrafo’ podremos ver algunas opciones para la posición del título, hacia la izquierda, derecha o justificado, nosotros debemos hacer clic en ‘Centrado’ ahora nos corresponde colocar el nombre. Este procedimiento también lo podemos hacer, escribiendo primero el nombre, luego sombreándolo y presionando el botos ‘Centrado’.
Selecciona el mejor tipo de letra
Ya decidido el título de nuestro ensayo, debemos seleccionar el mejor tipo de letras, debe ser acorde a la ocasión, esta parte dependerá en gran manera de la razón por la que realizamos este ensayo, que tipo de cátedra es, que idea queremos transmitir. En el apartado ‘Fuente’ disponemos de varios botones que nos pueden ayudar, si presionamos la flechita que apunta hacia abajo que está justo entre en nombre de la fuente y el tamaño se desplegará una gran variedad de fuentes disponibles de acuerdo con la versión instalada.
Cambria, calibri, comic sans son algunas de las que podemos utilizar, sin embargo existen fuentes muy particulares para trabajos académicos como Arial o Time New Roman, todo depende de la impresión que queremos dar. Una vez Seleccionado el tipo de letra, pasamos al siguiente punto para continuar dando forma a nuestra portada.
Ajusta el tamaño del título 2 veces más que el normal
Al igual que el tipo de letra, el tamaño lo podemos ajustar en la sección correspondiente a ‘Fuente’, justo al lado del nombre de la fuente se encuentra un número que corresponde al tamaño de la fuente o letra, justo al lado derecho de este número se encuentra una flechita apuntando hacia abajo indicando que se puede desplegar, allí veremos los distintos tamaños de fuentes, también podemos simplemente escribir de forma directa el número de tamaño que deseamos, recomendamos seleccionar un tamaño dos veces más que el normal recordando que por ser un título, debe destacar.
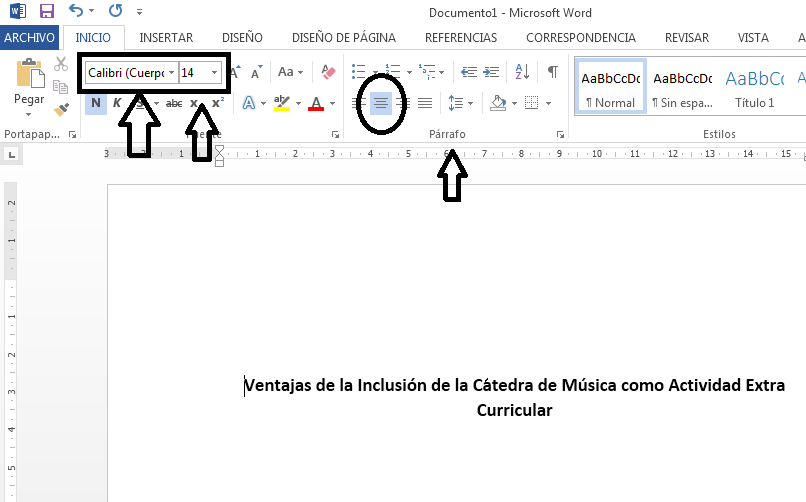
Introduce un encabezado
Un encabezado no es más que una parte del documento que se puede apreciar en la parte superior del mismo que contiene alguna información de interés. Para colocar un encabezado a nuestra portada, debemos hacer clic en la pestaña ‘Insertar’ luego buscamos en la sección correspondiente a encabezado y pie de página, veremos que en una de las opciones de esta sección una de ellas dice ‘Encabezado’ y justo al lado una flechita apuntando hacia abajo, hacemos clic allí y se desplegaran los distintos tipos, tres columnas, Austin, cuadricula y hasta con banda son algunas de la opciones.
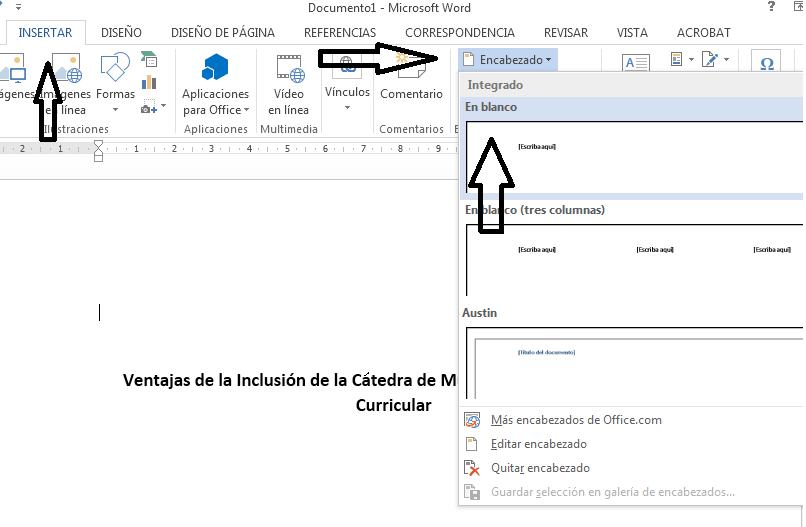
En ese punto seleccionaremos la opción de encabezamiento ‘En Blanco’, al hacer clic aquí, se colocará un pequeño cuadro de texto que nos permitirá escribir algo, lo que haremos será escribir el título de manera resumida, solo buscamos darle algo de profesionalismo a la portada y el encabezamiento es perfecto para ello.
Modifica la fuente de letra de la hoja 2 veces menos que el titulo
Como todo lo relacionado al título está listo, lo que debemos hacer ahora es ajustar la letra del resto de la hoja, esto lo logramos colocando el cursor al final del título, presionamos ‘Enter’ y una vez que el cursor esté debajo del título nos dirigimos nuevamente a la parte relacionada con la fuente o letras y seleccionamos lo que será el tamaño de la letra para el resto de información que podamos añadir, recomendamos que sea dos veces menos que el titulo para la portada de nuestra actividad. Es importante destacar que si hemos utilizado letra en negrita, debemos desactivarlo antes de continuar.
Introduce nombres de autores, año e institución
Ya está casi lista nuestra portada, lo último que debemos hacer es identificarla con los datos de autor en el que te recomendamos coloques el primer nombre seguido de la inicial del segundo y luego los apellidos. No debemos olvidar colocar la institución a la que pertenecemos y el año de la publicación, es decir el año que transcurría durante el desarrollo del ensayo.
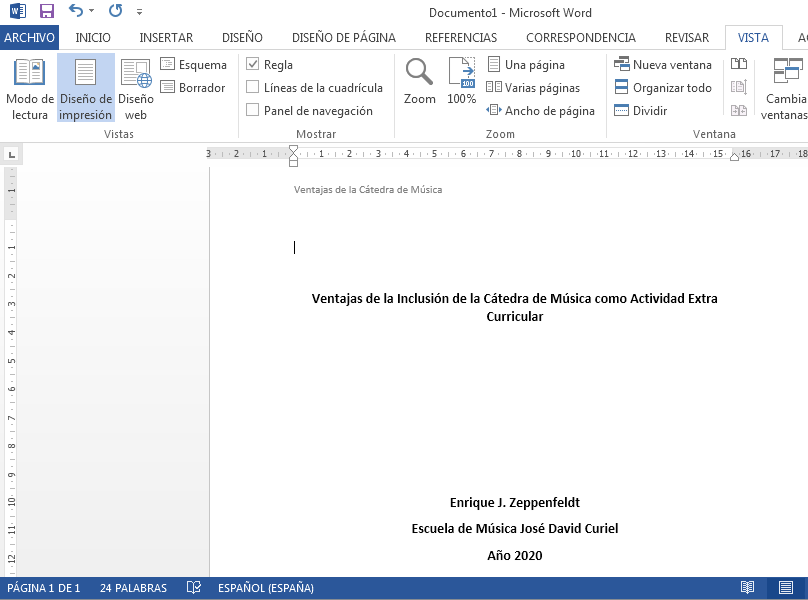
¿Cuáles otras portadas formales puedo crear en Microsoft Word?
Algunas de estas portadas vienen prediseñadas en Word dependiendo de la versión instalada en el ordenador, sin embargo existen otros modelos muy prácticos y creativos para dar una buena imagen a nuestros trabajos y ensayos académicos, veamos algunos de ellos.
Utilizando las normas APA
Las normas APA establecen que una buena portada solo debe contener el nombre de la Institución, Facultad y Escuela, el título del trabajo, autor o autores, tutor si se trata de un trabajo de investigación, lugar y fecha. Añade que el titulo debe ser corto, ir directo al grano y aun mejor si es corto, si excede de dos líneas se puede recurrir a los subtítulos. Debe ser una hoja tamaño carta con márgenes de 2,54cm, además dicta que el tamaño y tipo de letra al igual que el interlineado debe ser igual en el resto de las hojas.

Haciendo uso de varios colores
Lo maravilloso de Word es que teofrece un abanico de opciones que nos ayudan a personalizar nuestras portadas, la gama de colores que ofrece es muy grande y fácil de aplicar en varios elementos como en el fondo de hoja, cambiar el color de encabezado, color de las letras del título o incluso del contenido, lo cierto es que no debemos quedarnos en claro oscuro ni en blanco y negro si tenemos la oportunidad de aprovechar estas opciones para continuar perfeccionando nuestras portadas.
Para cambiar el color de fuente por ejemplo, solo debes ir a la sección ‘Fuente’ y podremos observar algunos botones con la letra A. por lo general el que está más a la derecha es el que nos permite cambiar el color de las letras, el del medio es para resaltar si en algún momento deseamos resaltar algún texto y el de la izquierda es para dar algún efecto a la fuente.
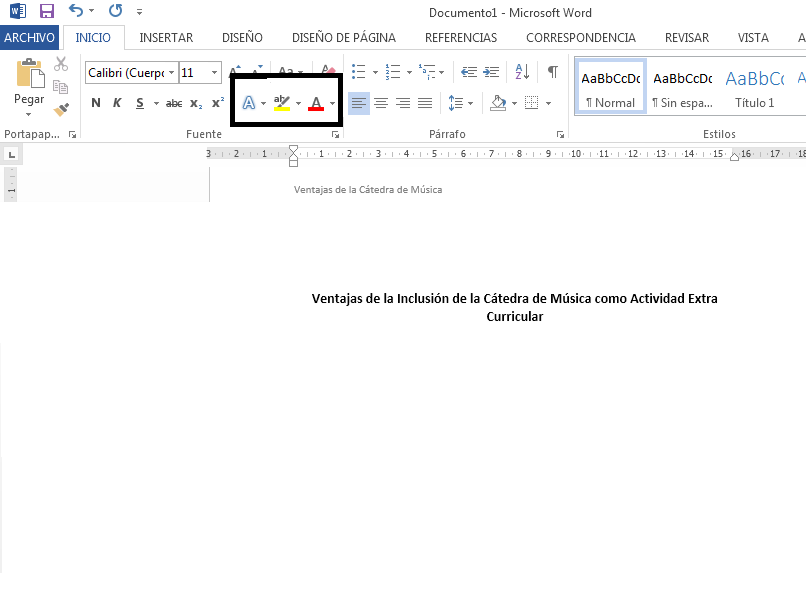
Variando el tipo de letra
Para aprovechar al máximo cada herramienta disponible en Word debemos seguir incursionando en sus opciones, una de ellas es la selección de fuentes o tipos de letras, anteriormente mencionamos que es posible cambiar el tipo de letra con las que Word viene prediseñadas pero si resulta que ninguna nos parece útil, siempre podemos buscar en la web otros tipos de letras e incluso paquetes de tipos de letras que nos permiten mejorar nuestras opciones.
Insertando imágenes
En Word también tenemos la elección de insertar una imagen relacionada con el tema que tratamos en el documento, una ilustración alusiva al tema que permita grabar en el lector alguna idea o conclusión de interés, recordando que nuestro objetivo siempre debe ser mantener el deseo de seguir leyendo, por eso esta herramienta es muy eficiente ya que como dice el dicho, una imagen dice más que mil palabras.
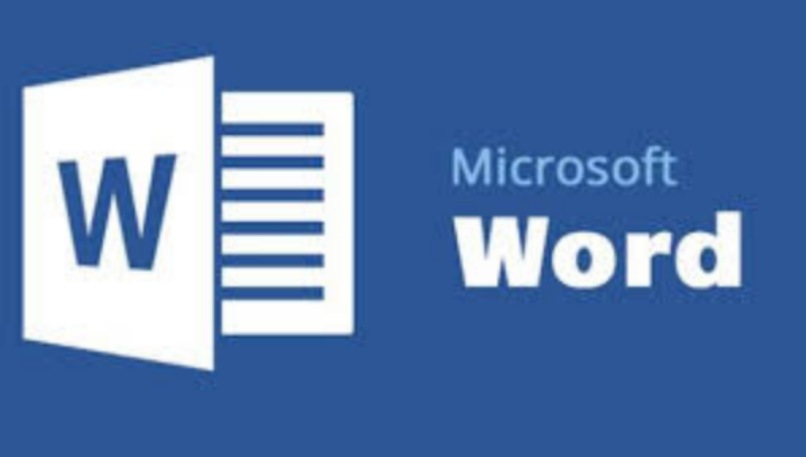
Para lograr esto, solo debemos ir a la pestaña ‘Insertar’ en la sección que dice ilustraciones, veremos el botón ‘Imágenes’ hacemos clic allí e inmediatamente se abrirá la biblioteca de imagen donde podremos seleccionar la carpeta donde esté guardada la imagen y luego pulsar en ella para insertarla.
Colocando cuadros de texto
Un cuadro de texto es un recuadro que podemos colocar en cualquier parte de la hoja y donde podemos escribir cualquier asunto de interés como notas, ideas entre otros. Para insertar un cuadro de texto, dentro de la pestaña ‘Insertar’ buscamos la sección ‘Texto’ veremos varios botones como insertar letra capital, objetos, fecha y hora pero justo en la parte izquierda de esta sección está el botón ‘Cuadro de Texto’ generalmente de mayor tamaño que los demás, hacemos clic en él y podremos observar en nuestra hoja un cuadro para escribir.